
파워포인트를 작성하다보면, 동영상 자료를 넣고 싶을 때가 있는데, 동영상 파일은 물론 유튜브의 영상까지 파워포인트에 넣을 수 있다. 이 글을 통하여 동영상 파일, 스톡 동영상, 유튜브 동영상을 파워포인트 문서에 넣는 방법을 알아보자
목차
1. 파워포인트 동영상 파일 넣기
2. 파워포인트 스톡 동영상 넣기
3. 파워포인트 유튜브 동영상 넣기
*본 파워포인트 동영상 넣기는 Window 기준, 최신 파워포인트 버전 기준으로 설명되었다.
1. 파워포인트 동영상 파일 넣기
가지고 있는 동영상 파일을 파워포인트에 넣는 방법이다. 파일로 PC에 가지고 있는 파일이어야하며 지원하는 확장자는 다음과 같다.
| Windows 비디오 파일(일부 .avi 파일에는 추가 코덱이 필요할 수 있음) | .asf |
| Windows 비디오 파일(일부 .avi 파일에는 추가 코덱이 필요할 수 있음) | .avi |
| MP4 비디오 파일* | .mp4, .m4v, .mov |
| 동영상 파일 | .mpg 또는 .mpeg |
| Windows Media 비디오 파일 | .wmv |
출처: 마이크로소프트
방법
(단축키: Alt - N - V -T)
먼저 상단의 탭에서 [삽입]을 선택한다.
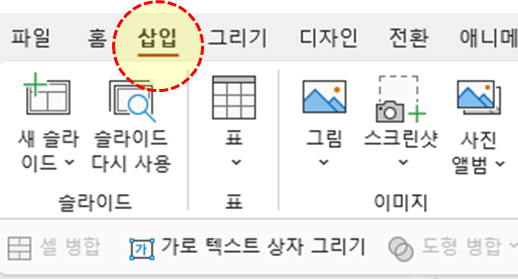
리본 메뉴에 있는 미디어로 이동하여 [비디오]를 누르고 [이 디바이스]를 누른다.
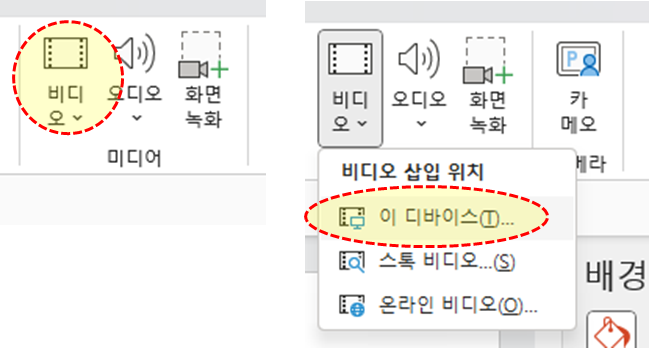
열리는 창에서 원하는 파일의 폴더를 찾아 들어가고, 원하는 파일을 클릭한 뒤, [삽입]을 누른다.

그러면 삽입이 완료되며, 원하는 사이즈로 변경하여 사용하면 된다.
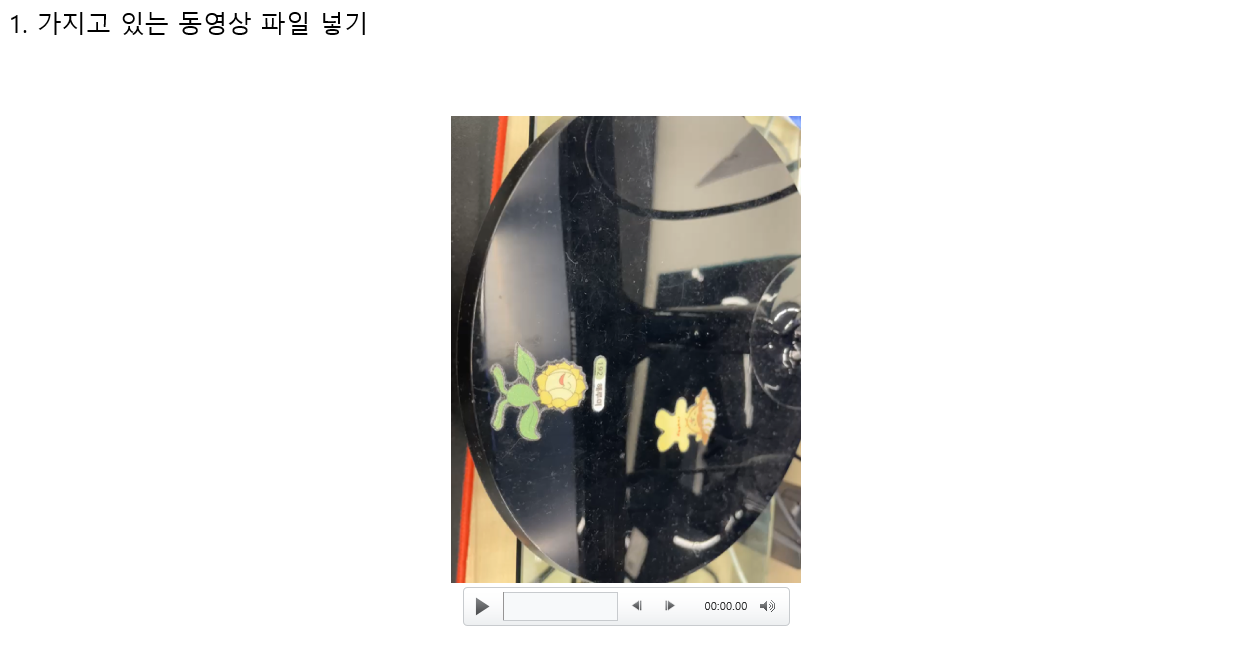
한계
동영상 파일을 넣는 방법은 파워포인트 문서의 용량이 커지기 때문에 제한적으로 이용하는 것이 좋다.
2. 파워포인트 스톡 동영상 넣기
마이크로소프트가 가지고 있는 스톡 동영상을 넣는 방법이다. 스톡 이미지와 같이 매우 일반적인 영상만 가지고 있어 한계점은 존재하나 꾸밈처리 같은 것이 필요할 때 활용하면 좋다.
방법
(단축키: Alt - N - V -S)
먼저 상단의 탭에서 [삽입]을 선택한다.

리본 메뉴에 있는 미디어로 이동하여 [비디오]를 누르고[스톡 비디오]를 누른다.
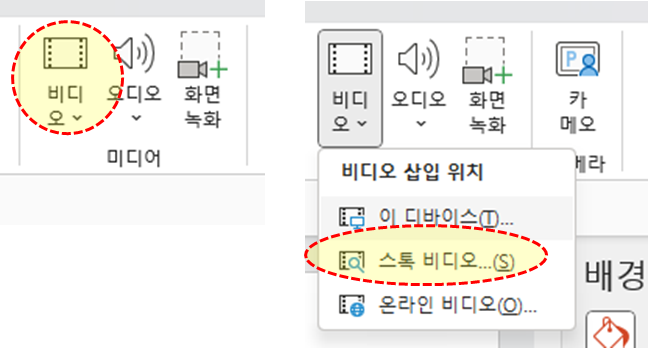
호출되는 창에서 원하는 비디오를 검색한다.
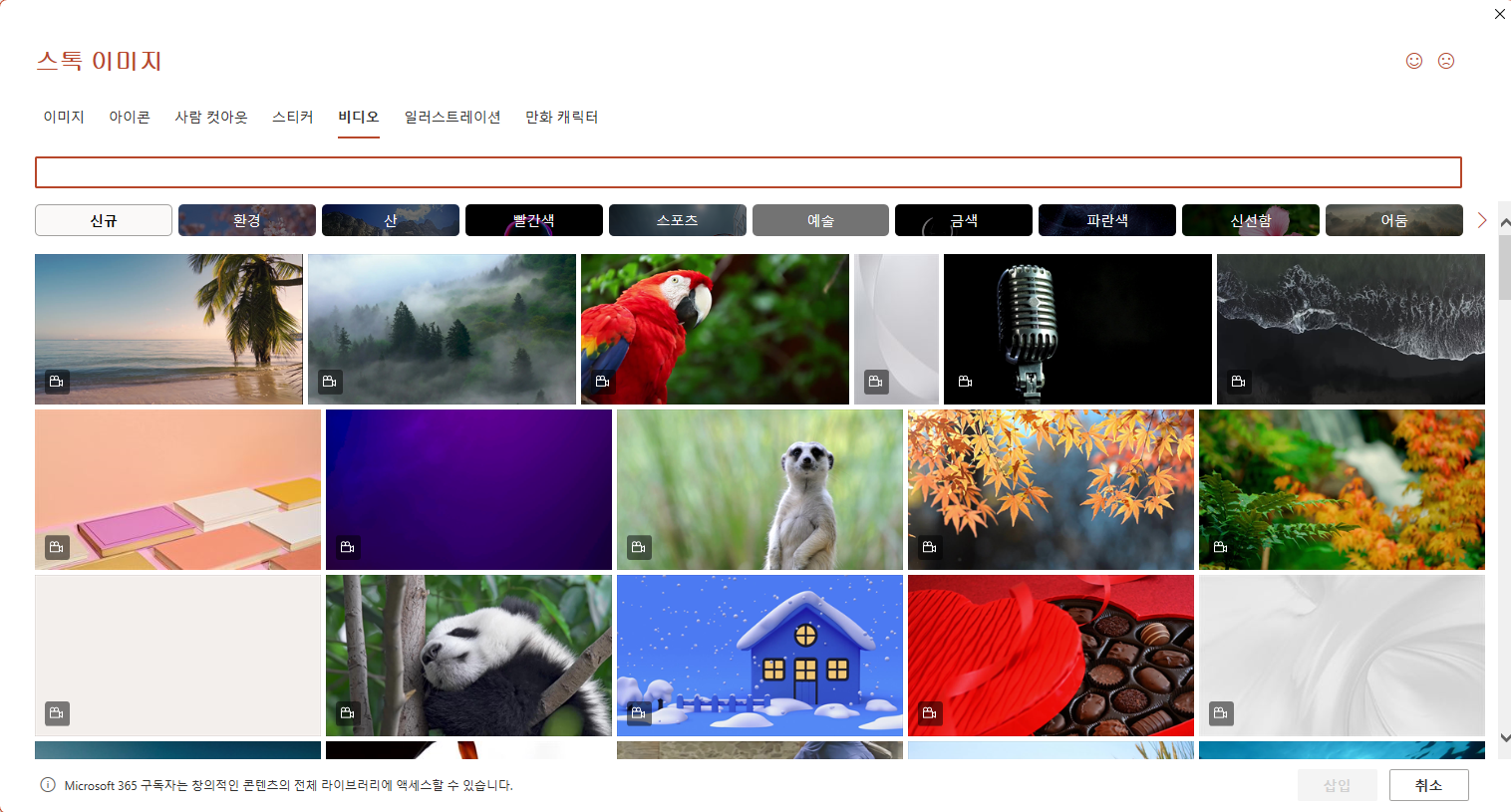
나는 "컴퓨터"를 검색해봤다.
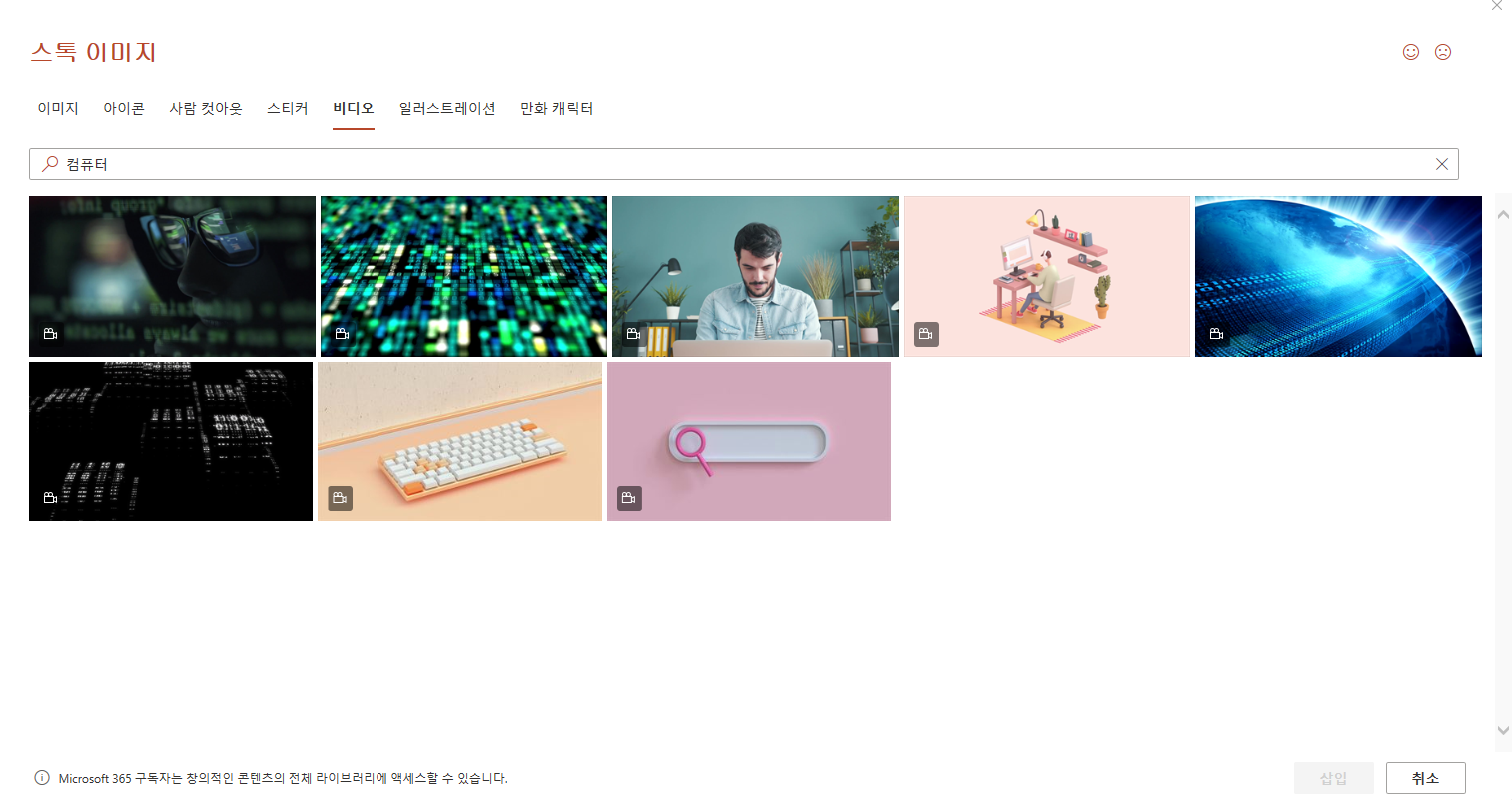
원하는 영상을 누르고 [삽입]을 누른다 (중복 선택도 가능)
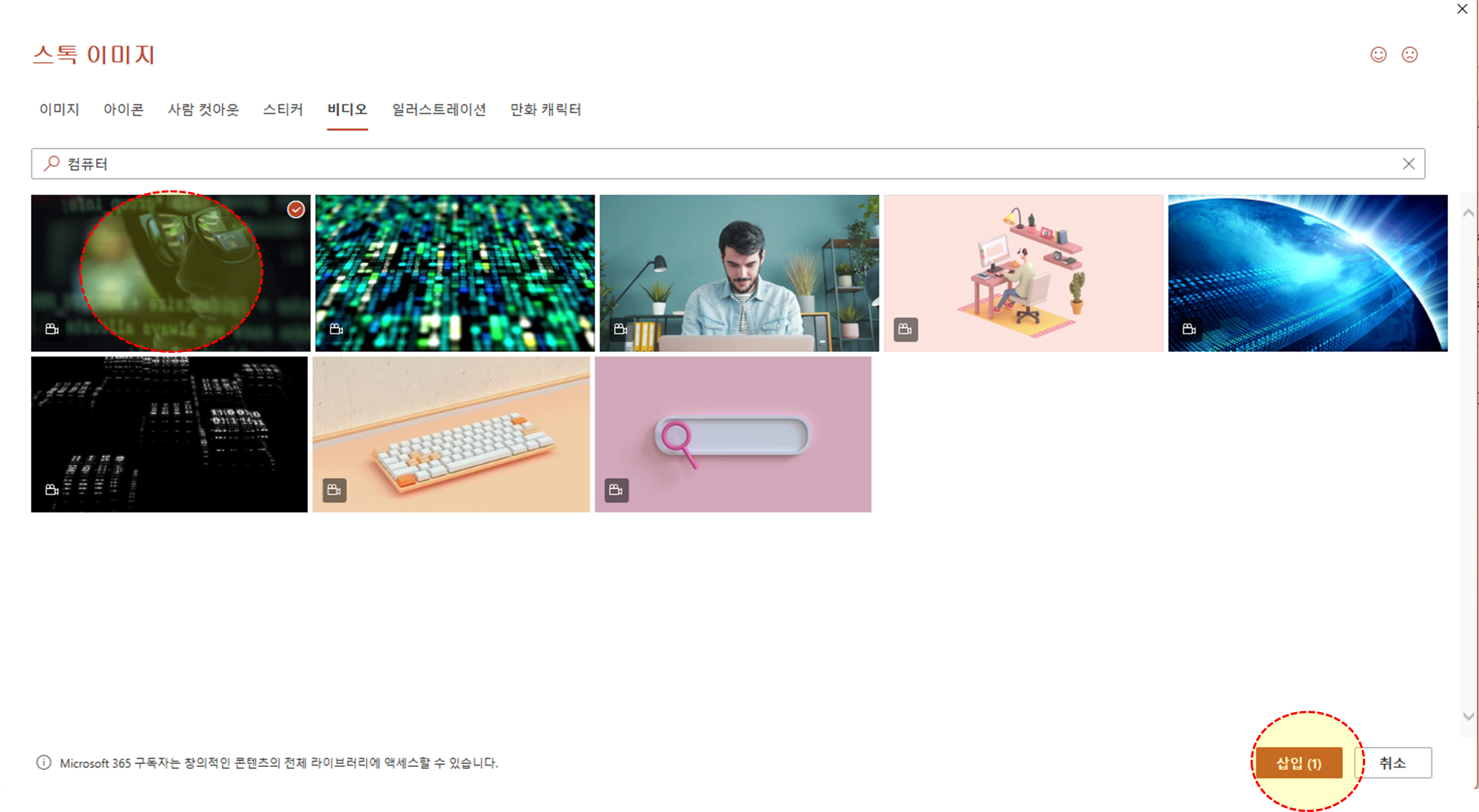
크기나 위치 조정하여 사용한다.
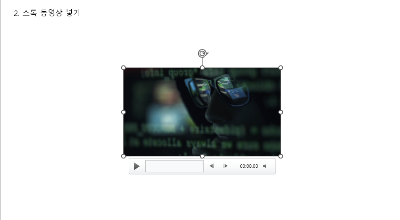
한계
파워포인트 스톡 동영상은 제한적인 영상 밖에 없다는 점 그리고 파일을 넣는 것과 마찬가지로 파워포인트 파일 용량이 커진다는 단점이 있다.
3. 파워포인트 유튜브 동영상 넣기
파워포인트에 영상을 넣는 방법 중 추천하는 방법이다. 유튜브에 있는 영상을 URL 형식으로 넣어서 파워포인트 장표에서 재생하는 방식으로 파워포인트 파일 용량을 차지하지 않으면서 영상을 재생할 수 있는 장점이 있다. 다른 사람이 올린 영상도 가능하며, 1번의 동영상 파일도 본인이 유튜브 채널에 올려두고 같은 방식으로 URL을 삽입한다면 용량 제한 없이 파워포인트에 영상을 넣을 수 있다. (유튜브 외에도 SildeShare, Vimeo, Stream, Flip의 영상도 넣을 수 있다)
방법
(단축키: Alt - N - V -O)
먼저 상단의 탭에서 [삽입]을 선택한다.
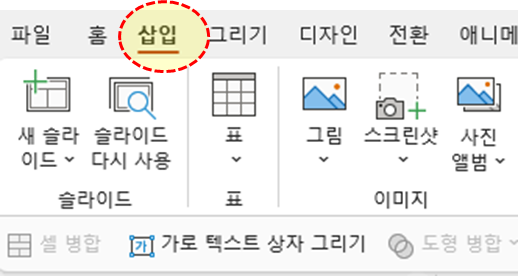
리본 메뉴에 있는 미디어로 이동하여 [비디오]를 누르고[온라인 비디오]를 누른다.
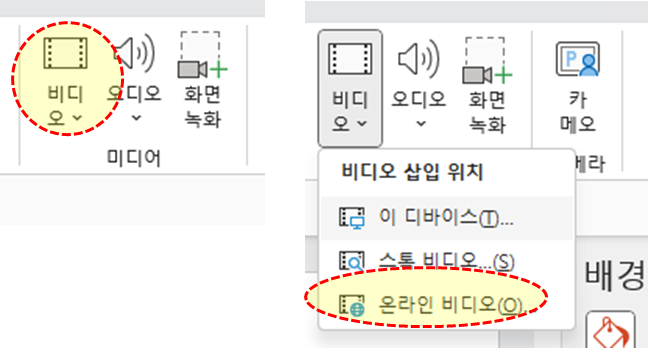
호출되는 창의 입력창에 유튜브 영상 URL을 넣어준다.
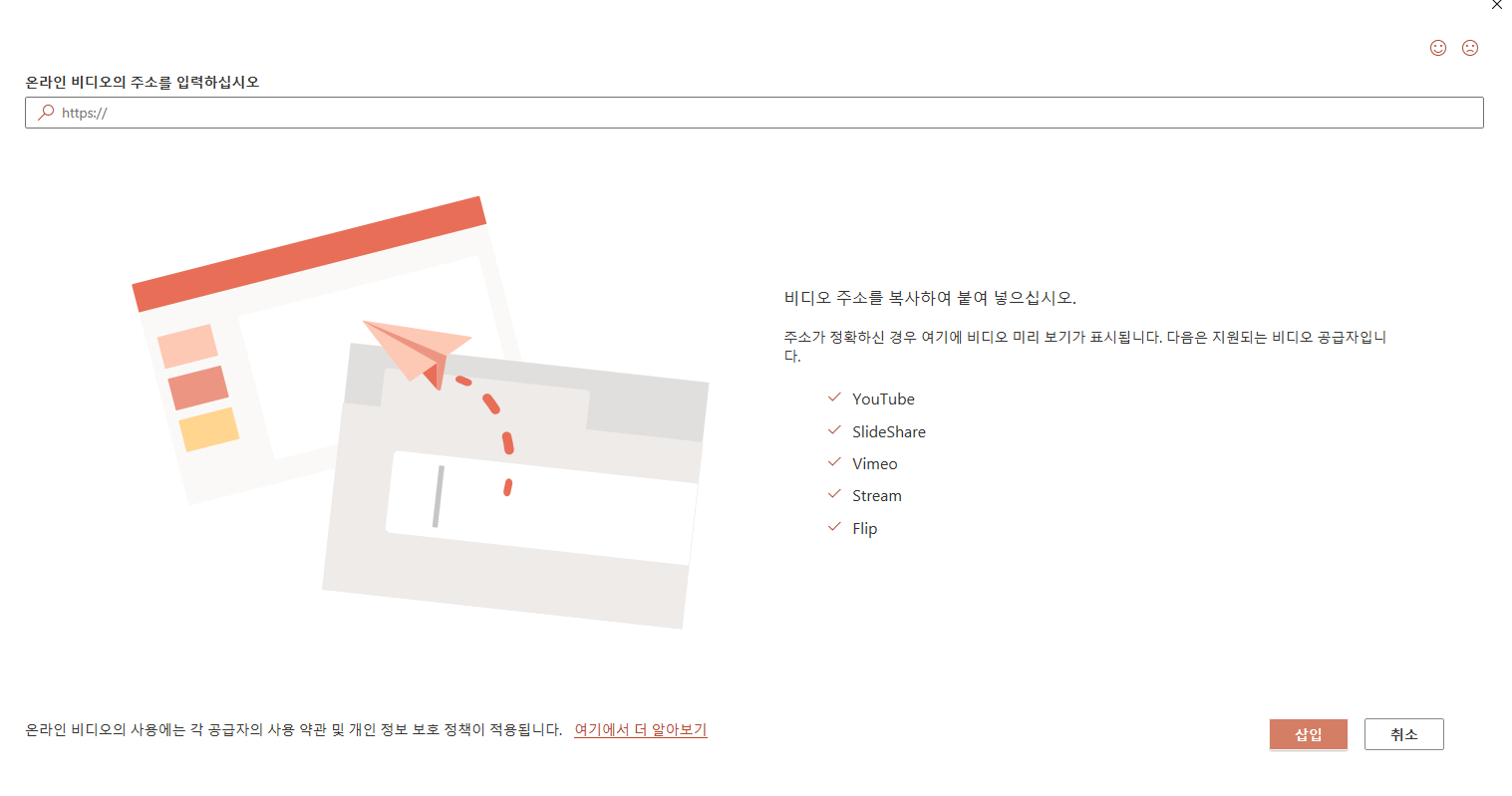
원하는 영상이 맞는지 확인한 후 [삽입]을 누른다.
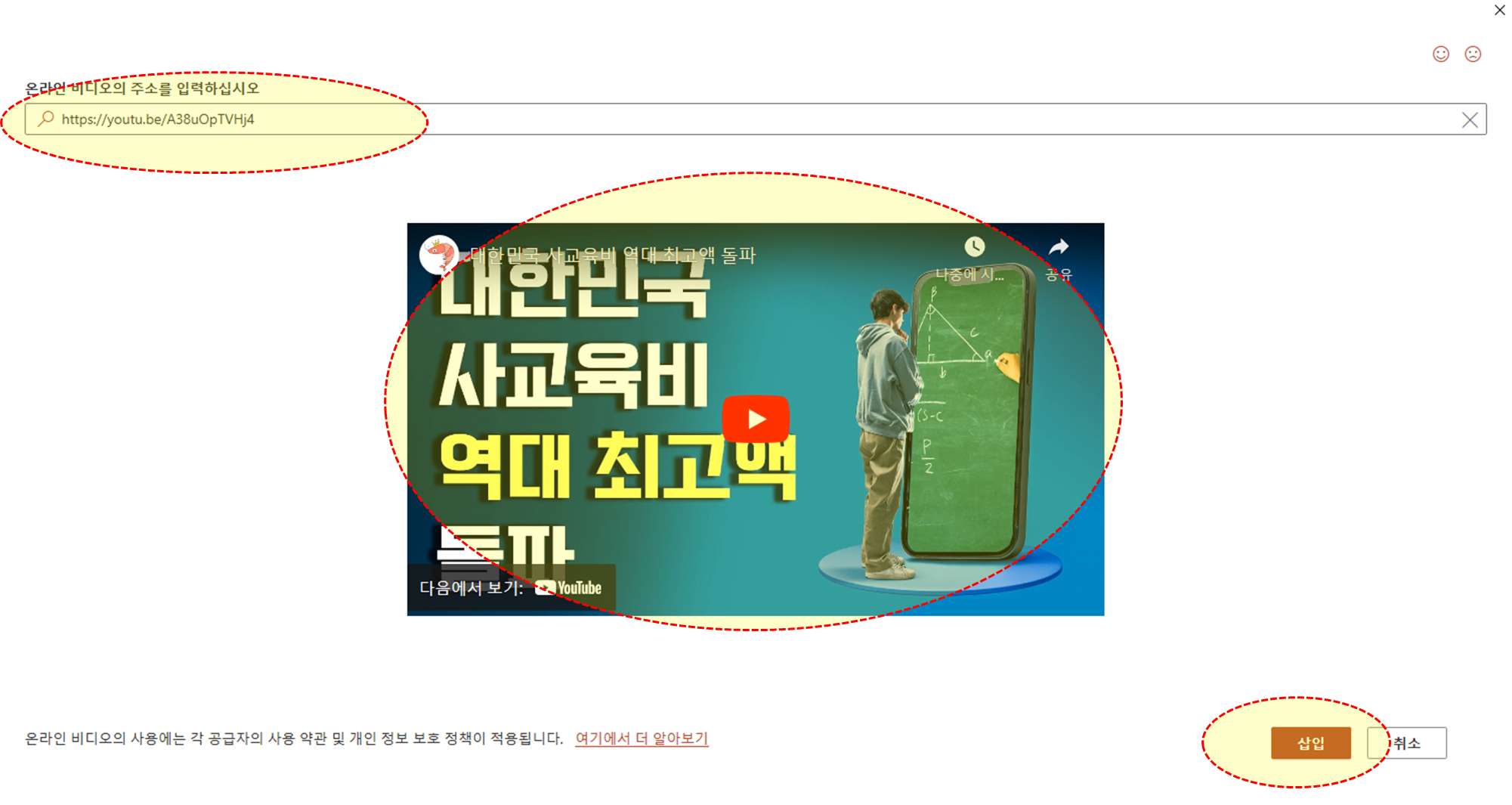
위치와 크기를 조정하여 문서를 완성한다.

한계
유튜브 영상을 파워포인트에 넣으면 용량에 구애 받지 않는다는 장점이 있지만 피피티 실행시 나오는 이미지가 영상의 썸네일에 국한되어 있고 보기 밉게 썸네일이과 재생버튼이 떠있다 (편집화면에서) 그리고 트리밍도 안된다는 단점이 있다.
참고
유튜브 영상의 URL을 따는 방법은 아래와 같다.
1) 넣고 싶은 영상을 브라우저로 접속 주소창을 복사
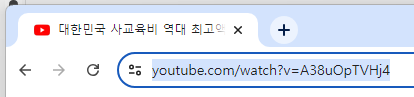
2) 유튜브 영상 하단 공유 버튼에서 시작 시간 설정 후 복사
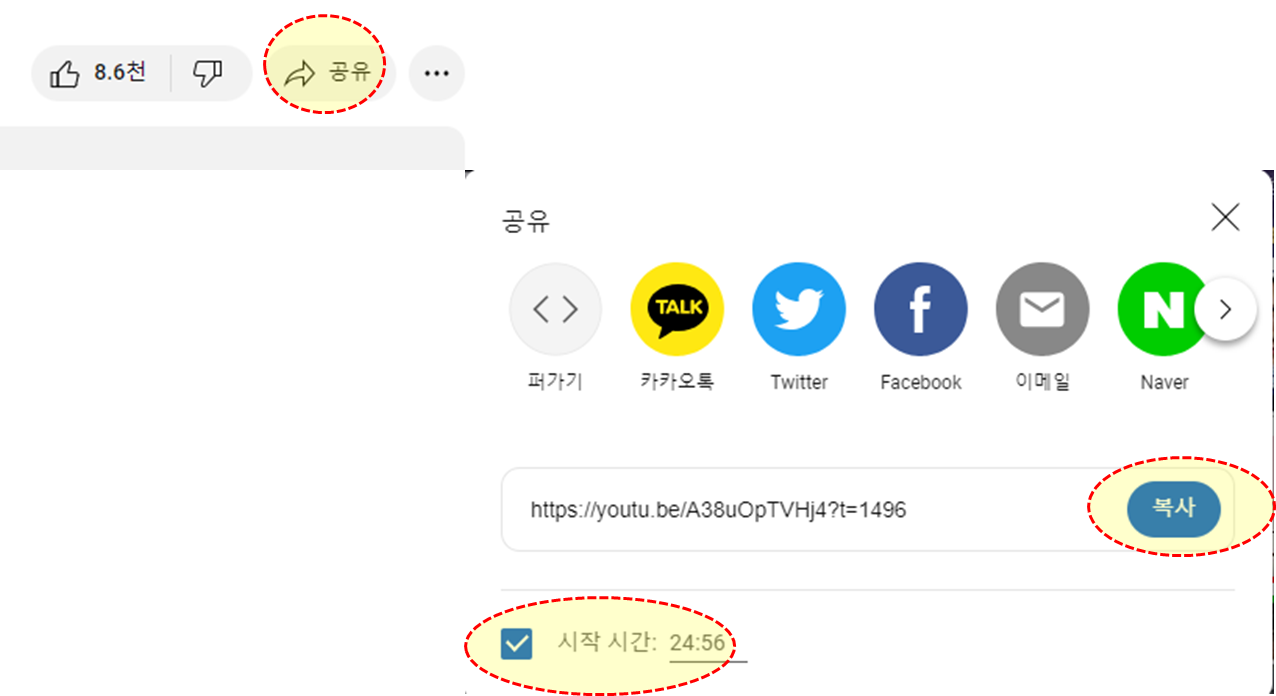
결론
파워포인트에서 영상을 넣는 방법은 총 3가지 이지만, 가장 추천하는 방법은 유튜브 영상을 넣는 방식이다. 파워포인트 문서에 영상을 삽입하고 싶다면 세번째 방법을 따라 문서를 풍성하게 꾸며보자
'회사가 돈 쓰는 것들 > 오피스&앱 사용 꿀팁' 카테고리의 다른 글
| 어도비 익스프레스 사용법, 블로그 대표 이미지 쉽게 만드는 법 (0) | 2023.06.29 |
|---|---|
| 챗GPT 사용법 #2 기획 실무 활용 - 아이디어 평가 [쌍대비교법] (0) | 2023.06.26 |
| 챗GPT 사용법 #1 기획 실무 활용 - 아이디어 발산 도구 (0) | 2023.06.21 |
| 어도비 익스프레스 한글 폰트 추가하는 법 (0) | 2023.06.20 |
| 네이버지도 즐겨찾기 지도에서 숨기기 원하는 장소만 표시하기 (0) | 2023.06.20 |



