빨리 퇴근하고 싶은 직장인을 위하 오피스 팁
내 블로그 Branding_Space는 마케팅 트렌드 및 마케팅 관련 정보들을 주로 기입하기 위해 만들어졌다. 물론 덕분에 자연스럽지만 마케터 분들이 조금씩이라도 찾아주시길 바란다.
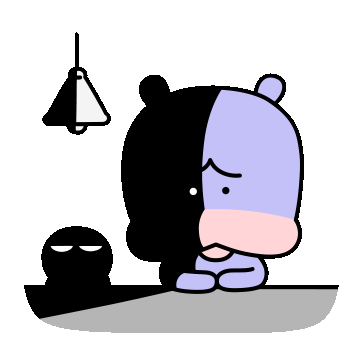
그런데, 진지하게 생각해보니, 마케터도 직장인 인잖아?
아무리 엄청난 열정을 가진 사람이라도...빨리 퇴근하고 싶은 것이 직장인의 마음일테지...그래서 생각보다 주변 직장인들이 많이 모르는, 엑셀과 파워포인트를 자주 다룸에도 모르는 팁을 나누고자 한다.
이름하여 ,
MS 오피스 빠른 실행 도구!
마이크로 소프트 오피스에는 정말 정말 다양한 단축키가 많다.
밥먹듯 사용하는 Ctrl + C , Ctrl + V 부터 (사실 이건 윈도우 OS 단축키다) 파워포인트 Ctrl + M (새 슬라이드) Ctrl + D (개체 복제) 등등 너무 많지만, 그런 오피스 단축키를 모두 외울 수도 없고 쓰다보면 결국 쓰던 단축키만 쓰게 되는 게 사실이다.
하지만 이 편리한 단축키가 생각 외로 있으면 좋을 텐데 하는 단축키가 없다.
예를 들면, 엑셀을 하다 보면 꼭 하게 되는 "셀 병합"

표 정리할 때 이거 없으면 지저분하고 일 다하고 일 못했다는 소리나 듣고...
또 다른 예를 들면, 파워포인트 할 때 무조건 사용하는 "텍스트 상자 추가"

이런거 은근 마우스 움직이는 것도 귀찮고 오래 걸린다... 한번에 몇초라고 해도 이게 쌓이면... 어휴
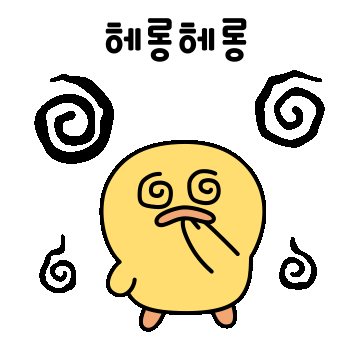
이럴때 내가 지금 소개하는 "빠른 실행 도구 모음" 기능이 당신의 야근 시간을 줄여줄 것이다.
빠른 실행 도구 모음이 뭔데 X덕아
빠른 실행 도구 모음은 말 그대로 도구를 빠르게 실행할 수 있도록 모아둔 것을 말한다.
이건 마이크로 소프트 오피스 프로그램, 워드, 파워포인트, 엑셀, 엑세스 등 모든 문서 프로그램에서 설정이 가능하다.
이걸 쓰면 아래와 같은 짓이 가능하다.

마우스로 일일이 찾아가지 않고도 파워포인트에서 텍스트 상자를 바로 삽입할 수 있다. 그럼 찬찬히 1) 빠른 실행 도구 모음에 대해 설명하고 2) 설정하는 방법 3) 내가 사용하고 있는 예시를 들어서 독자가 편하게 사용해볼 수 있도록 소개하겠다.
1) 빠른 실행 도구 모음
위에서 말했듯 이건 도구를 빨리 실행할 수 있게 모아둔 것을 말한다.

위치는 각 프로그램 좌 상단을 보면 있다.
아마 아무 설정을 하지 않았을 때에는 프로그램마다 다르겠지만.. 대부분 자동저장, 실행취소 따위가 있을 것이다.
이걸 개인 설정으로 바꿔서 메뉴메뉴 마다 찾아가지 않고도 혹은 단축키로 개인화해서 사용할 수 있다.
2) 빠른 실행 도구 모음으로 나만의 단축키 만들기
그럼 핵심인 오피스 나만의 단축키 설정법을 알아보자!
PPT 기준으로 설명하겠지만 엑셀 / 워드도 설정법과 사용법은 다 똑같다.
먼저, 프로그램을 실행한 후 좌상단의 메뉴중 가장 오른쪽의 하향 버튼을 누른다.

두번째로 나오는 메뉴 중 마지막에 있는 <기타 메뉴>를 누른다.

세번째, 나오는 화면 왼쪽 목록에서 원하는 기능을 가운데 <추가> 버튼을 이용해서 오른쪽 칸으로 옮긴다.
오른쪽에서 원하는 순서대로 조정한 후 <확인> 클릭
*이때 오른쪽에 있는 기능의 순서가 아래에서 설명하는 단축키의 순서가 된다.
*이때 오른쪽에서 굳이 필요없는 기능 (단축키를 이미알고 있는 실행취소나, 저장 등)은 제거하는게 편하다.

*또 다른 추가 방법: 자신이 원하는 기능 버튼 우클릭 후 "빠른 실행 도구 모음에 추가" 버튼 클릭.
이후 위 설정 화면에서 순서 재 배치

네번째, 문서 편집화면에서 Alt를 누른다. 그럼 다음과 같이 번호가 나온다.

다섯번째 원하는 기능의 숫자 키를 누른다.
예를 들어, <텍스트 상자> 추가를 위해선 "Alt" > "2" 를 순서대로 누른다.

이렇게 하면 자신이 원하는 기능을 원하는 위치에 놓고
나만의 단축키를 만들 수 있다.
이게 익숙해지면, 진짜 벗어날 수가 없다. 윈도우에서...
맥버전도 빠른 실행 도구 모음은 되지만 단축키는 안된다고 한다.
나의 경우에는 이직하거나 컴터 새로 받아서 설정할때 항상 먼저하는 작업이 항상 쓰던 <빠른 실행 도구 모음> 설정해두는 것이다.
실제로 어떻게 쓰는지가 중요하니, 내가 설정해두고 사용하는 예시를 보여드리겠다.
3) 필자가 사용하는 예시
파워포인트 나만의 단축키 설정

파워포인트에서 나는 빠른 실행 도구 모음으로 총 7개의 단축키를 설정하고 사용 중이다.
① 파워포인트 셀병합 단축키 ② 파워포인트 텍스트 상자 추가 단축키 ③ 파워포인트 도형 병합 단축키 ④ 파워포인트 맞춤 단축키 ⑤ 파워포인트 도형 삽입 단축키 ⑥ 파워포인트 셀분할 단축키 ⑦ 파워포인트 PDF 저장 단축키
이 중에서 ⑤ ~ ⑦은 그냥 마우스로 누르는 편이고, ① ~ ④은 단축키로 빠르게 접근한다.
① 파워포인트 셀병합 단축키 / ⑥ 파워포인트 셀분할 단축키
파워포인트에서 셀 병합/ 분할을 하려면 <표를 선택하고, 레이아웃 - 셀 병합 / 셀 분할 버튼 클릭>을 해야한다.

근데 파워포인트 셀병합 단축키를 등록해두면, Alt > 1을 순서대로 누르는 것으로 해결된다.

반대로 파워포인트 셀분할 단축키를 등록해두면 분할도 Alt > 6을 순서대로 누르는 것으로 해결

② 파워포인트 텍스트 상자 추가 단축키
개인적으로 파워포인트에서 기본 단축키로 제공 안되는 것이 이해 안되는 것 중 하나가 <텍스트 상자 추가>다.
텍스트 상자 추가는 두가지로 접근 가능한데 먼저 <홈 탭에서 그리기 속에 텍스트 상자 선택>
두번째는 <삽입 탭 - 텍스트 상자 추가> 이다.

두번째 방법은 원래 단축키가 있긴 하다 <Alt > N > X > H(가로 텍스트 상자 추가)> 무진장 길다. 그냥 마우스로 찾아가서 누르는 게 빠르다..
그래서 나는 파워포인트 텍스트 상자 추가 단축키를 등록해두고 사용중이다.
나는 Alt > 2 로 설정하여 사용중이다.

③ 파워포인트 도형 병합 단축키
사실 파워포인트에서 개꿀 기능 중 하나가 "도형 병합"이다.
이 기능이 있으면 다음과 같은 도형을 맘 대로 만들 수 있는데, 이건 나중에 기회가 되면 또다시 설명하고...

이걸 하려면 원래 긴 마우스 여정을 떠나야한다.
<도형 선택 - 세이프 형식 탭 - 도형 병합 - 원하는 기능 선택>

난 이걸 파워포인트 도형 병합 단축키를 등록하여 Alt > 3 > 원하는 기능 키 로 설정했다

④ 파워포인트 맞춤 단축키
파워포인트 나만의 단축키 설정 마지막은 "맞춤" 기능이다
이 기능은 깔끔한 PPT 장표를 만들기 위해 꼭 필요한 기능이다.
기본 접근 방법은 <개체 선택 - 세이프형식 탭 - 맞춤 - 원하는 기능 선택> 이다.

역시 이 기능에 대해서는 나중에 추가로 설명하고... 내가 설정해서 사용하고 있는 단축키에 대해 설명한다.
나는 파워포인트 맞춤 단축키를 <Alt > 4 > 원하는 키>로 설정해서 사용중이다.

엑셀 나만의 단축키
엑셀에서는 파워포인트 만큼 많은 단축키를 사용하진 않는다.
아래는 내가 엑셀에서 사용하고 있는 나만의 단축키다.

① 엑셀 셀병합 단축키 ②엑셀 서식복사 단축키 ③ 엑셀 모든 테두리 단축키 ④엑셀 다른 이름으로 저장 단축키 ⑤ 엑셀 PDF 내보내기 단축키
엑셀에서는 ④~⑤을 제외하고는 모두 단축키로 접근하고 있다.
① 엑셀 셀병합 단축키
엑셀에서 셀 병합 (병합하고 가운데로 맞춤) 기능을 정말 많이 사용할 텐데. 빠른 실행 도구 모음으로 설정해두면,
Alt > 1로 빠르게 접근가능하다.

내가 엑셀 셀 병합 단축키를 Alt > 1로 설정한건, 파워포인트와 동일하게 하기 위해서 이다. ㅎ
② 엑셀 서식복사 단축키
엑셀 서식복사.... 이거 알아두면 진짜 편리하다. 하지만 단축키 설정하면 더 편리하다.
원래 서식복사는 셀 지정하고, 서식 복사 버튼 누르고 원하는 셀 클릭해야하는데, 마우스 움직임이 좀 귀찮다.
그래서 난 엑셀 서식 복사 단축키를 Alt > 2로 설정해서 사용 중이다.

③ 엑셀 모든 테두리 단축키
엑셀 테두리 그리기도 단축키로 설정 가능한데. 보통 표 디자인 할 때는 셀 마다 선을 달리할 수도 있겠지만, 모든 테두리는 결국 모든 표에 선 그리기 위해선 필요하다
나는 엑셀 모든 테두리 그리기를 Alt > 3 으로 설정해두고 있다.

마이크로 소프트 오피스는 이왕이면 원드라이브와 함께 쓰기 좋게 정품을 사는 것을 꼭꼭 추천한다.
1년 이용권이 89,000원 정도인데, 이게 10개월 분이라 가성비가 제일 좋음
구매는 아래 마이크로 소프트 공식 사이트에서 ㄱㄱ
Microsoft – 클라우드, 컴퓨터, 앱 및 게임
가정용 또는 비즈니스용 Microsoft 제품 및 서비스를 살펴보세요. Surface, Microsoft 365, Xbox, Windows, Azure 등을 쇼핑하세요. 다운로드 항목을 찾고 지원을 받으세요.
www.microsoft.com
'회사가 돈 쓰는 것들 > 오피스&앱 사용 꿀팁' 카테고리의 다른 글
| 챗GPT 사용법 #1 기획 실무 활용 - 아이디어 발산 도구 (0) | 2023.06.21 |
|---|---|
| 어도비 익스프레스 한글 폰트 추가하는 법 (0) | 2023.06.20 |
| 네이버지도 즐겨찾기 지도에서 숨기기 원하는 장소만 표시하기 (0) | 2023.06.20 |
| 빙 이미지 크리에이터로 DALL-E(달리) 무료로 이용하기 (0) | 2023.06.13 |
| [팁 공유] 네이버지도 즐겨찾기 리스트 공유하는 법 (0) | 2022.09.27 |




