
노션은 대학생들에게 매우 유용한 툴입니다. 팀워크 혹은 개인 메모부터 할일 목록까지 다양한 역할로 사용이 가능합니다.
이번 글에서는 노션을 통한 대학생 강의 및 필기 노트 템플릿과 사용방법을 공유합니다.
네이버 프리미엄 에서 노션 사용법을 더 익혀보세요
https://contents.premium.naver.com/chunlauinotion/chunlanotion
천라의 노션 가이드 : 네이버 프리미엄콘텐츠
노션 가이드
contents.premium.naver.com
시작하기에 앞서
제가 소개하는 대학생 강의 필기 노트 템플릿 사용방법은 원드라이브를 이용하여 손필기를 노션에서도 볼 수 있도록 하는 특징을 가졌습니다. (결재를 통한 5mb이상 파일 업로드가 아닌 원드라이브 상 PDF 혹은 문서의 미리보기를 가져오는 방식)
다만 이 손필기를 붙여 넣는 방식이 현재 (저는 IOS, Ipad OS 버전이었습니다) 원드라이브 모바일 앱의 공유 링크로는 잘 작동하지 않아, 모바일 브라우저를 통해 링크를 복사해야하는 불편함이 있습니다. 이부분 감안 부탁드립니다.
하기 설명에 있는 이미지 및 설명은 아이폰 및 아이패드를 기준으로 설명드리오니, 갤럭시 혹은 안드로이드 모바일 폰/태블릿 사용하실 때 감안하여 이해 부탁드립니다.
노션 대학생 [일단 필기장] 개요
*이 필기 노트 템플릿의 이름은 ”[일단 필기장]“ 입니다. 하기 글에서 “일단필기장” 등을 언급하는 것은 모두 이 템플릿을 의미하는 것입니다.
일단 필기장은 두가지 데이터베이스를 가지고 있습니다.
- 필기장 데이터 베이스
- 과목 데이터 베이스
1. 필기장 데이터 베이스
실제 강의 혹은 과제 각각의 실제 필기 내용을 가진 페이지를 가진 데이터 베이스 입니다. 상세한 설명은 사용 방법 파트에서 설명하겠습니다.
우선 데이터 베이스 내 사전 설정된 템플릿은 3가지입니다.
- 필기 템플릿
- [예시 과목 경영학원론] 필기 템플릿
- 과제 템플릿
필기장 데이터 베이스의 속성은
- 과목명 (관계형- 과목명 데이터 베이스와 연결)
- 유형 (과제/복습 정리/수업필기)
- 작성 일자 (날짜)
입니다.
2. 과목 데이터 데이스
필기장 데이터 베이스와 연결되어 있는 과목명의 데이터 베이스입니다. 수업 듣는 과목을 최초에 페이지로 추가하시면 되고 필기장을 작성할때 해당 되는 과목으로 설정해주시면 과목 데이터 베이스 페이지에서 해당 과목의 필기 내용만 모아서 볼 수 있습니다.
과목 데이터 베이스 내 사전 설정된 템플릿은 하나입니다.
- 신규과목
과목 데이터 베이스의 속성은 하나입니다.
- 구분 (경영학과/ 교양/ 컴퓨터공학과로 사전 세팅됨)
사전 준비 사항 (모바일 기준)
- 노션 가입 및 앱 다운로드 (ios / 안드로이드)
- 원드라이브 가입 및 앱 다운로드 (ios / 안드로이드)
- (필요시) Microsoft 365 다운로드(ios / 안드로이드)
- (예습을 위한) PDF 등 문서 파일
- (강의자료 없이 손필기가 필요한 경우) 원노트 앱 다운로드 (ios/안드로이드) - 이 경우 미리보기를 지원하지 않습니다. 빈 손필기장의 미리보기가 꼭 필요한 경우 figma를 사용해보세요 참고: 피그마로 노션 손필기 넣기
- 중간에 PC를 “한번” 꼭 써야합니다. (노션과 원드라이브 계정 연결위해서, Win/Mac 무상관 웹브라우저만 켤 수 있으면 됨)
노션 대학생 [일단 필기장] 본격 사용법
*우선 노션에 가입되어 있고 노션에 대한 개괄적인 이해가 있다는 가정하에 설명합니다. 혹시 노션 가입부터 개괄적 이해가 필요하다면 다음 글을 참고 바랍니다: 노션 일단 적기 메모장
템플릿 복제부터 필기장 생성하여 손필기하는 것 까지 실습으로 설명합니다.
노션 일단필기장 템플릿 복제 방법
우선 하기 링크를 접속하여 템플릿 복제 해주세요.
일단 필기장 템플릿
[일단 필기장] 0000년 00학기
A new tool for teams & individuals that blends everyday work apps into one.
copper-mars-982.notion.site
1. 우상단 메뉴
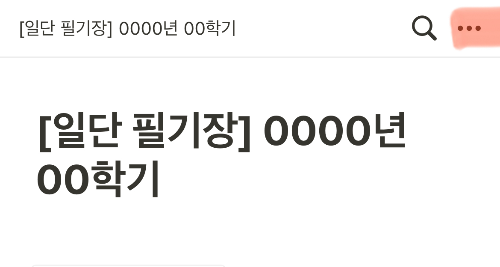
2. 페이지 복제 (노션앱이 있고&로그인 되어있을 경우 자동 로딩됨)
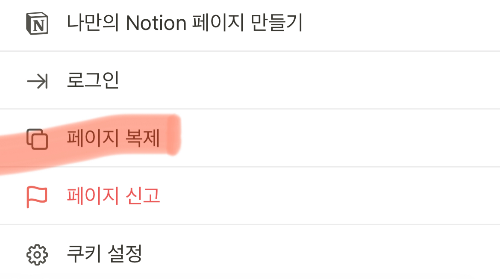
3. 복제를 원하는 워크스페이스 선택
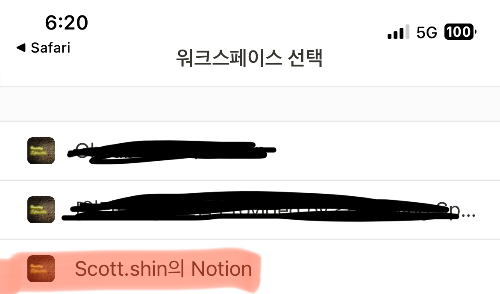
4.복제 로딩 대기
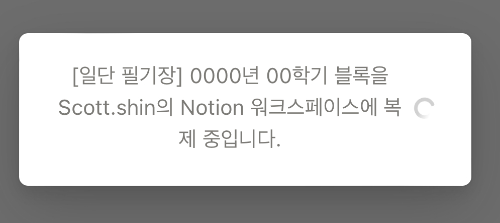
5. 복제 완료
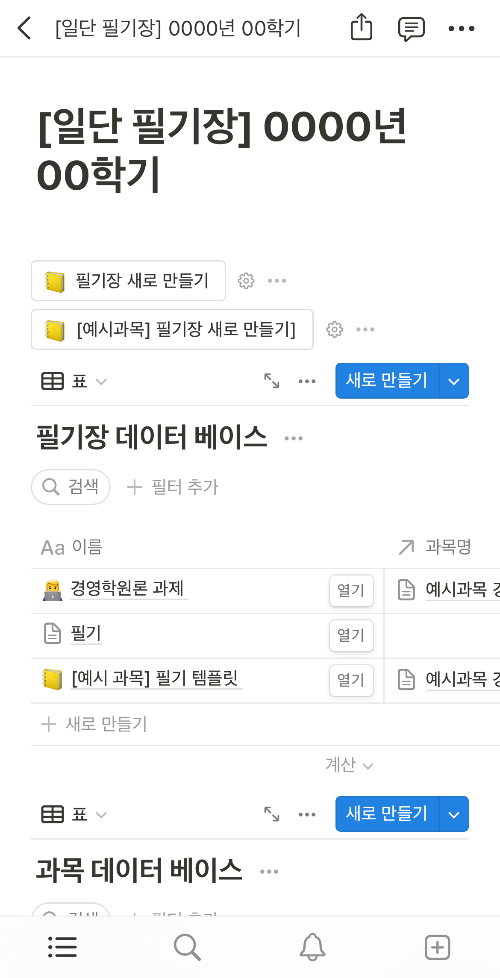
과목 만들기
이제 새로운 과목을 만들어 봅시다. 저는 <마케팅원론>이라는 과목을 하나 추가하고 구분값에서 <경영학과>,<마케팅코스>라고 설정하겠습니다.
혹시 원하시는 과목이 있다면 원하시는 과목으로 추가하셔도 좋습니다.
1. 페이지 하단의 과목 데이터 베이스에서 새로 만들기 터치 (사전에 기본 템플릿을 설정해둬서 기본 템플릿이 생성됩니다.)
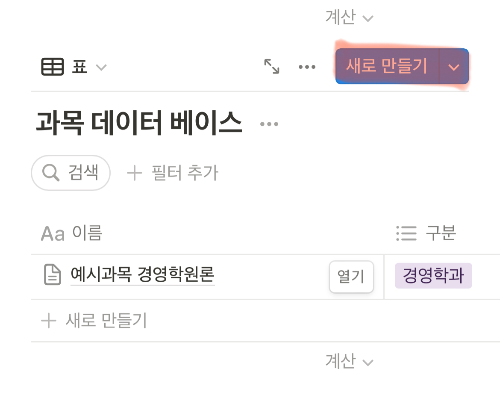

2. 과목 이름 변경
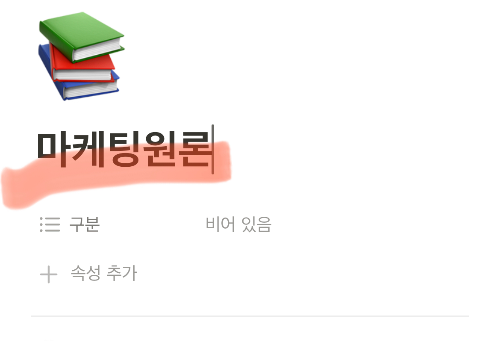
3. 구분 값 추가하기
기본 옵션 중에 원하는 것이 있다면 선택하고 없다면 옵션 검색에서 타이핑하여 추가한 후 완료 버튼 누르기

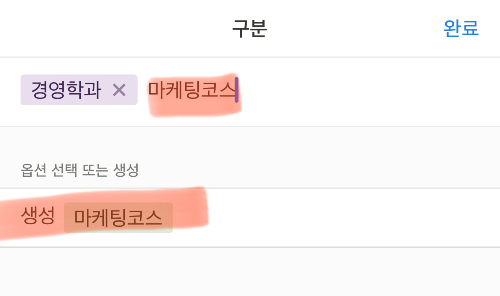
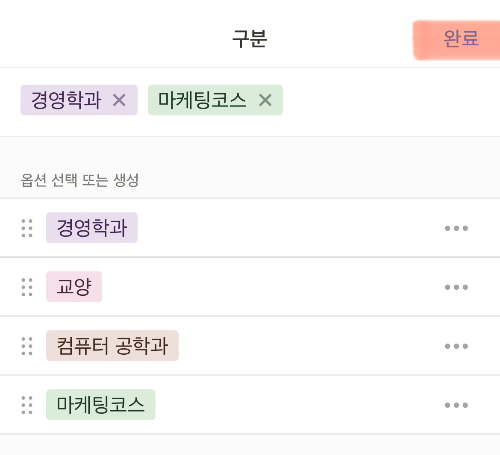
4. 과목별 페이지 상 필기잔 데이터 베이스의 필터 변경하기
데이터베이스 하단 과목명 필터 선택하고 방금 만든 과목명 선택 완료 모두에게 저장 순으로 진행
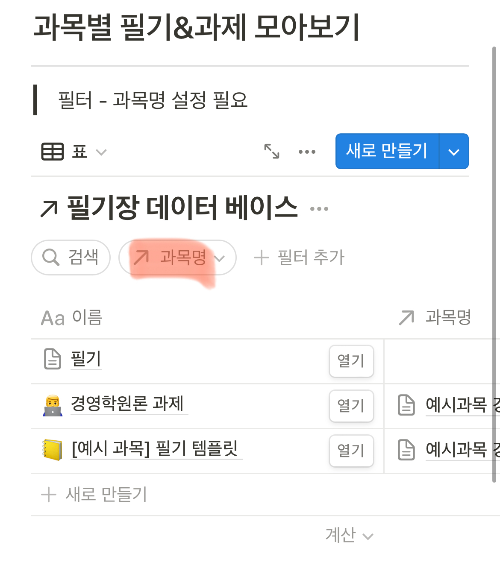
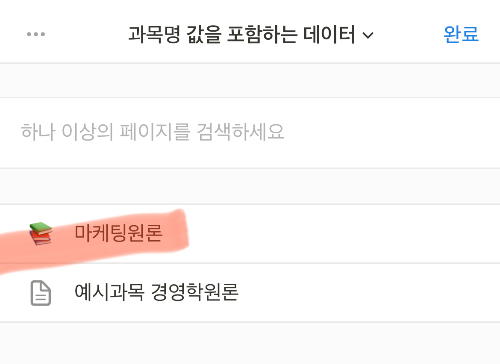
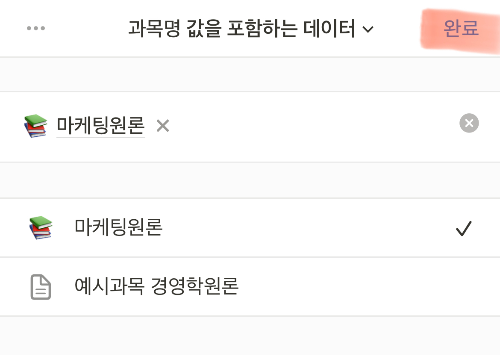

이렇게 되면 우선 과목을 하나 생성됩니다. 필요에 따라 원하는 과목을 추가하시고 구분 값도 커스텀 하시어 과목을 여러갖 추가해보세요. 학기 시작시마다 혹은 수강하시는 강의가 생길때마다 (토익이라던지 외부 학원 강의라던지) 하나씩 추가 하시면 됩니다.
과목에 해당하는 강의 필기 노트 만들기
일단필기장 상단의 필기장 데이터 베이스에서 과목별 강의 필기장 혹은 과제 필기장을 추가하세요.
하기 설명은 수업 필기를 기본으로 설명 드리겠습니다.
(다른 단락에서 추가 커스텀 및 버튼 사용을 통한 편리한 커스텀 방법을 설명드리겠습니다.)
1. 필기장 데이터 베이스에서 새로만들기 터치
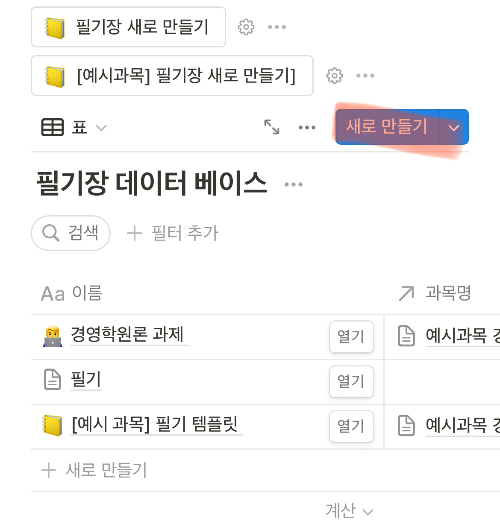
2. 생성된 필기장 페이지의 속성 변경
과목명을 선택하고 원하는 과목을 선택하세요.
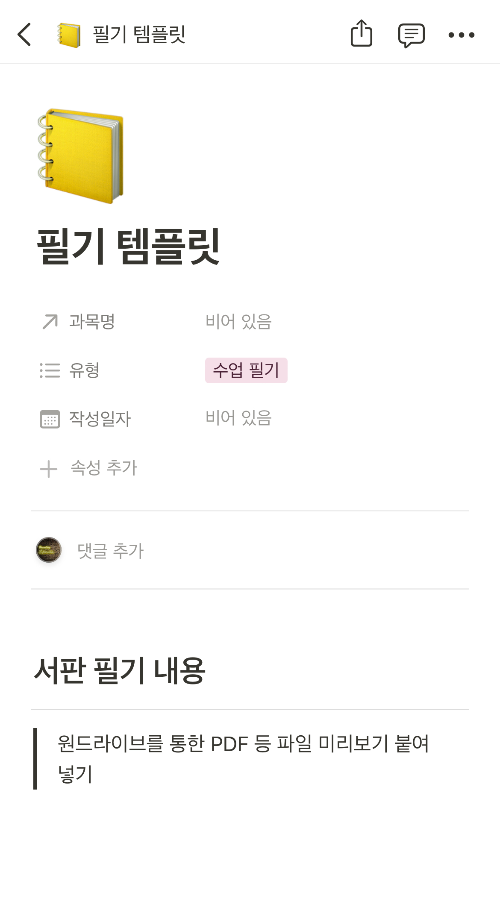
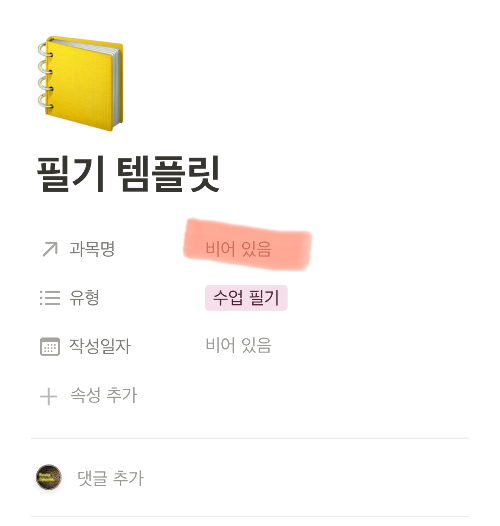
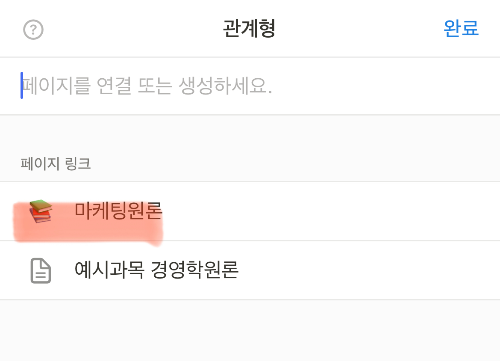
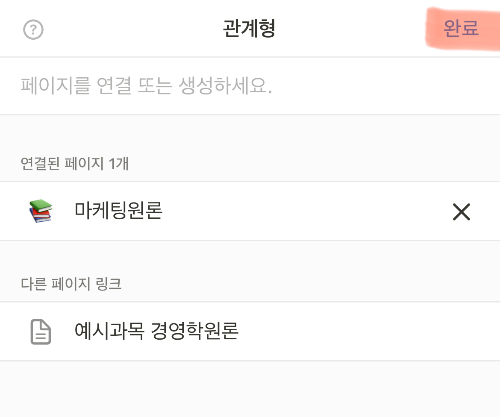
3. (타이핑의 경우) 타이핑하여 원하는 강의 필기 추가
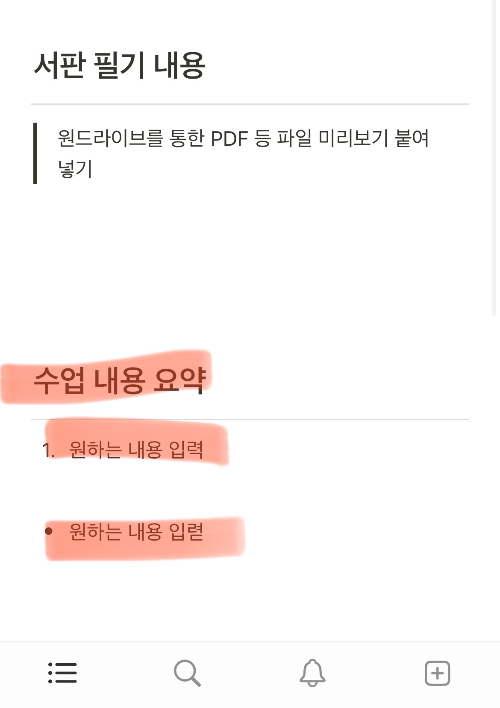
손필기 펜필기는 원드라이브 앱과 웹을 통하여 설명드리겠습니다.
원드라이브를 통한 강의자료 노션 필기장 펜필기 손필기 추가하기
원드라이브에 가입하고 신규 폴더를 만들어 필기할 PDF 혹은 강의자료를 넣습니다. 혹은 원노트를 통해 빈 필기장에 노트필기를 할 수 있습니다. 두가지 경우 모두 공유드리겠으며, 자세한 건 하단에서.
원드라이브 강의 자료에 노트필기 하기
먼저 원드라브에 올릴 강의자료가 필요합니다.
그 자료를 원드라이브 폴더에 넣겠습니다.
원드라이브는 무료로 5GB의 용량을 제공하는 마이크로 소프트의 클라우드 서비스입니다. 용량 추가가 필요하면 유료 결제가 필요합니다.
1. 원드라이브 앱에서 폴더만들기
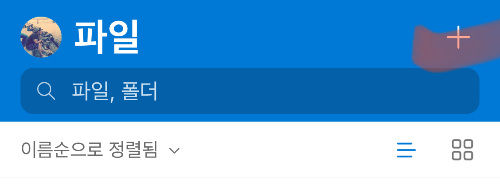
원드라이브 우상단에서 추가 버튼을 탭합니다
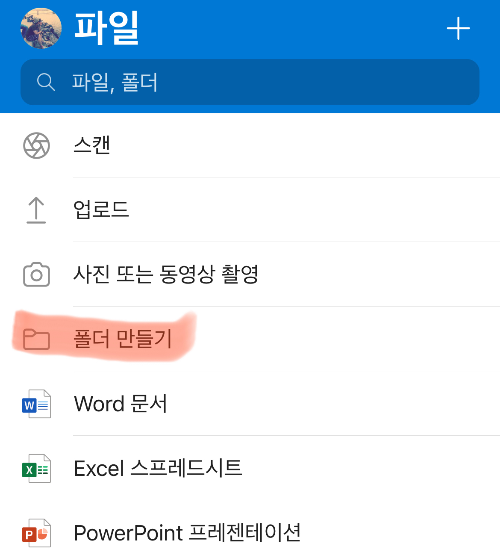
폴더를 만들고
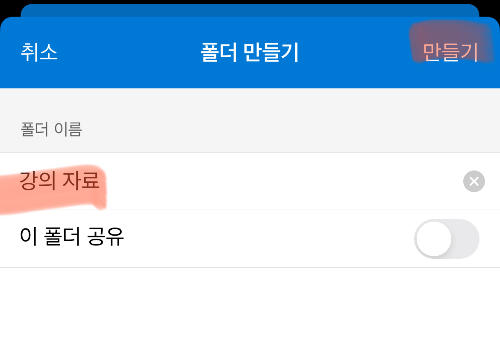
폴더명을 지정한 후 만들기 탭
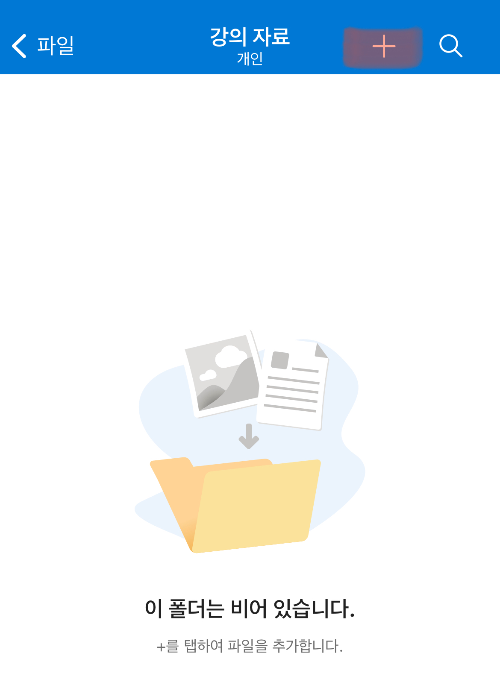
해당 폴더에서 다시 추가 버튼 탭
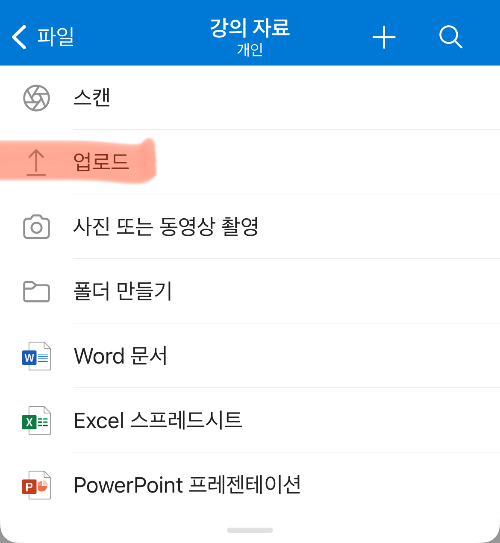
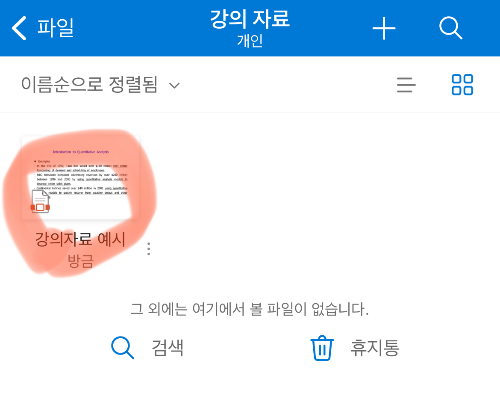
업로드를 누르고 강의자료를 올립니다.
2. 강의자료 원드라이브 앱으로 열어 손필기 하기
원드라이브에서 PDF나 PPT와 같은 문서를 열면 펜필기가 가능합니다.
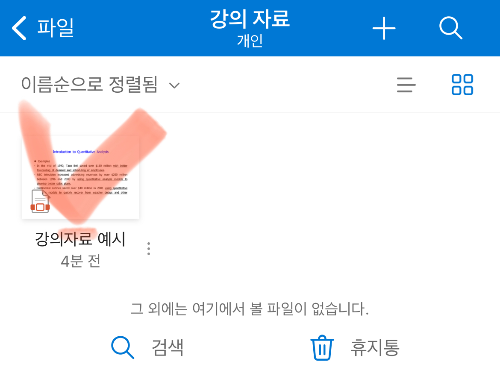
파일을 탭하고 하단 주석을 눌러주세요
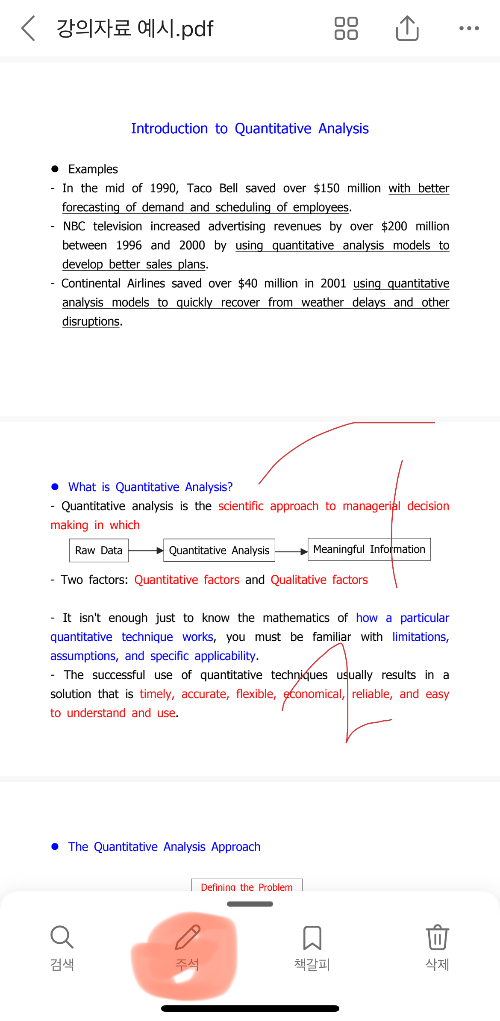
그러면 하단에 여러가지 펜이 나오고 해당 펜으로 필기가 가능합니다.
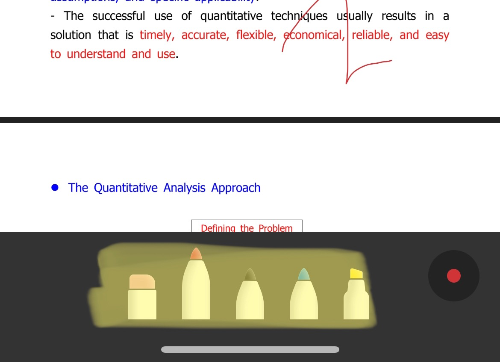
원하는 필기를 자유롭게 해보세요.
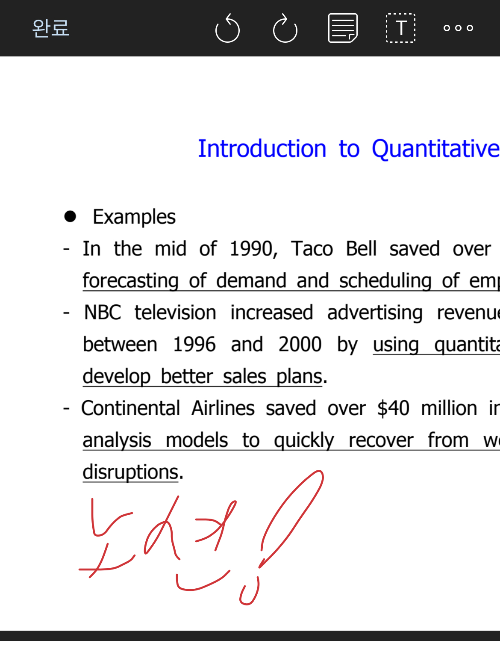
3. 필기를 마치고, 해당 문서를 원드라이브 웹으로 들어가 공유 링크 따기
위에서 설명 했듯 앱을 통한 링크공유는 노션 미리보기가 안됩니다.
하여 웹 버전 원드라이브에서 공유 링크를 따야하는데,
원드라이브 주소는 다음과 같습니다:
https://onedrive.live.com
개인 클라우드 저장소 – Microsoft OneDrive
OneDrive에 파일과 사진을 저장하고 어디서나 모든 디바이스에서 액세스할 수 있습니다. 자세히 알아보고 5GB 무료 개인 클라우드 저장소를 사용해 보세요.
www.microsoft.com
주소를 눌러 웹버전으로 들어갑니다.
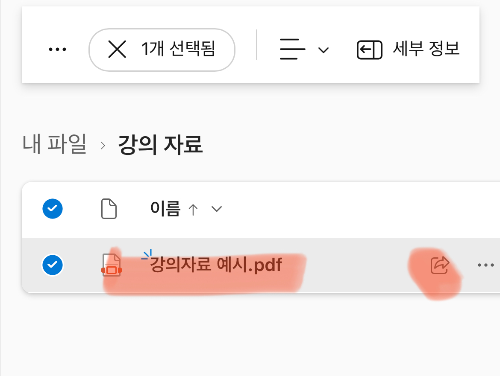
강의자료를 올린 폴더에 들어가 자신이 필기한 PDF를 선택하고 우측의 공유 버튼을 탭합니다.
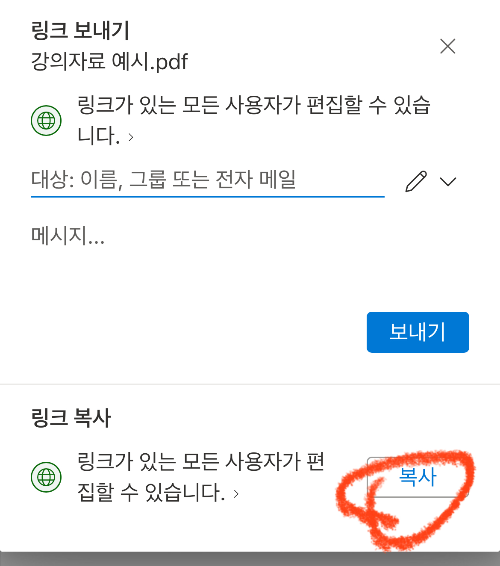
팝업창 하단의 복사를 탭합니다.
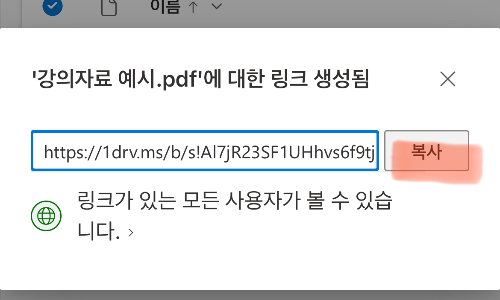
주소를 복사해주세요.
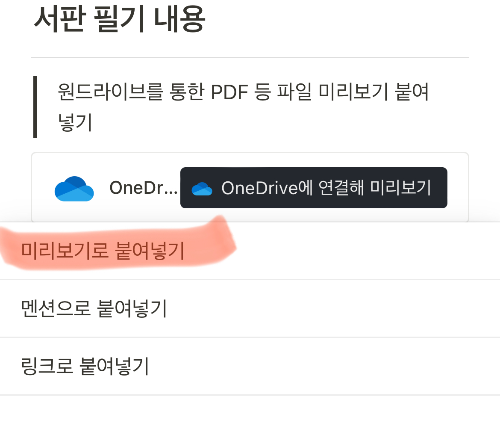
필기장 내 붙여넣고 싶은 곳에 미리보기로 붙여 넣습니다. 그러면 하기와 같이 원드라이브에 연결해 미리보기라고 나오는 데 이때는 피치 못하게 꼭 PC를 켜야합니다.
(죄송하게도 모바일 환경에서 이를 해결할 방법을 못찾았네요)
그래도 계정연결은 1회만 하면 됩니다.
원드라이브 계정 노션과 연결하기
1. PC를 통해 노션 웹 버전으로 로그인
https://www.notion.so/ko-kr
2. 사용하고자하는 워크스페이스 접속
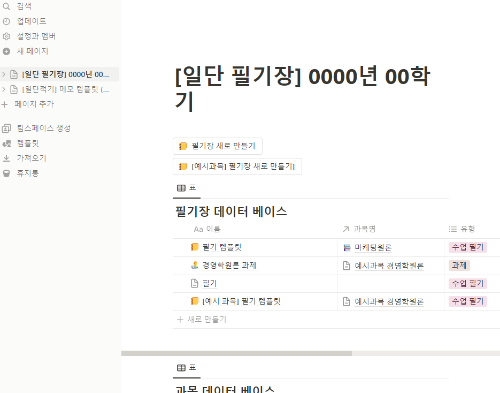
3. 좌상단 설정&멤버
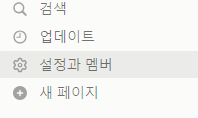
4. 내 연결 하단 모두보
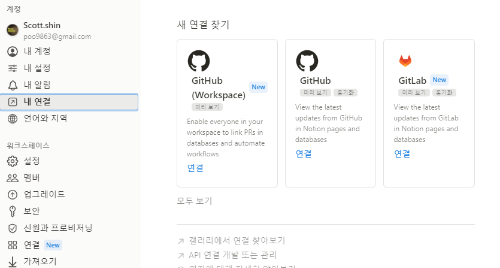
5. 원드라이브 찾기& 로그인하기
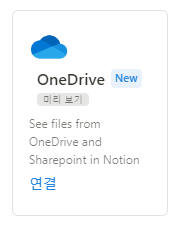
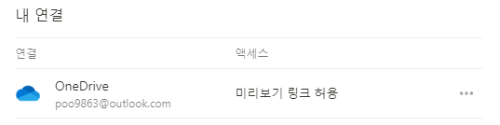
4. 미리 보기를 통해 손필기 확인
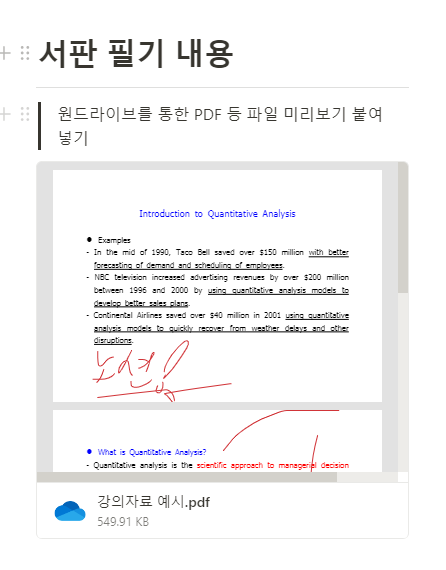
편집하고 싶을땐 더블 탭하여 해당 링크로 접속하여 필기 수정 및 자세히 보기 가능합니다.
원노트를 통한 강의자료없이 노션 필기장 펜필기 손필기 추가하기
사실 원노트서에도 PDF를 붙여 넣어 바로 손필기를 해도 됩니다.
그런데 그 방법으로 소개하지 않은 이유가 있는데
- 원노트에 PDF를 넣을 경우 각 장표를 이미지로 넣기때문에 로딩이 오래 걸림
- 노션에서 원노트 각 전자필기장 페이지를 미리보기가 불가능함
- 각각의 페이지만 떼어서 붙여넣기가 불가함(전자필기장 단위로 가능)
이 세가지 이유로 노션에서 손필기하기에 원노트가 조금은 불편함이 있습니다. 하지만 빈 노트에 손필기하기에는 원노트만한 것이 없기에 비록 노션에서 바로 미리보기를 할 순 없으나 강의자료가 없을 경우 빠른 속도만큼은 가능하여 빈 노트 필기를 할때는 원노트를 추천합니다.
혹시 원노트가 불편하고 노션에서 꼭 미리보기를 해야한다면, 피그마를 써보세요. 참조: 노션에서 피그마로 손필기하기.
1. 원노트 앱 열고 새 전자 필기장 만들기
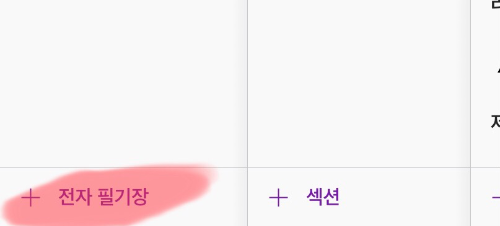
2. 전자필기장 이름 붙이고 만들기
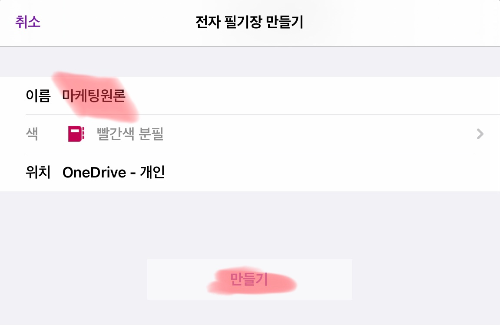
3. 원하는 내용으로 필기
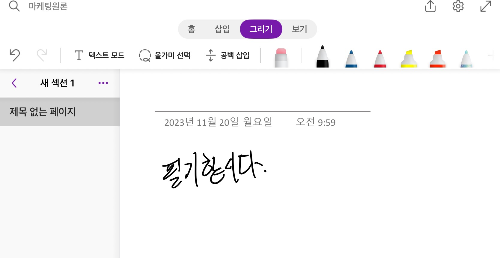

4. 원드라이브 접속: https://onedrive.live.com 하고 원노트 파일 찾기
*일반적으로 최상위 “문서”폴더에 있음 (원하는 폴더로 옮겨도 무방)
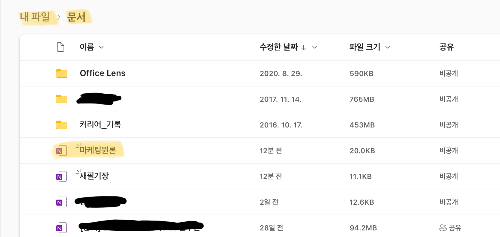
5. 선택하고 공유 버튼

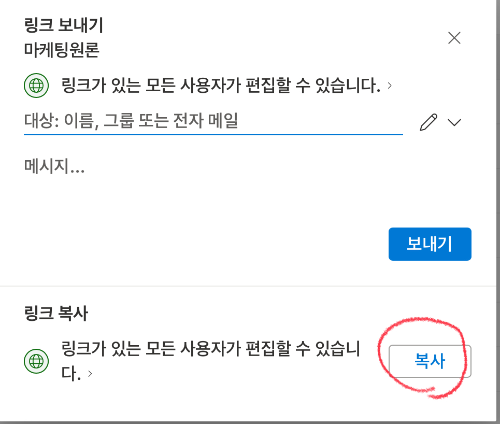
6. 링크 복사하여 붙여넣기



이렇게만 설정해두기만 해도 노션에서 강의 노트나 필기장을 사용하는데 큰 문제는 없을 것이다.
하지만, 몇가지 추가 설정을 하면 버튼하나로 여러가지 과목에 관한 과목별 필기장을 바로바로 만들 수 있다.
추가 커스텀 및 버튼 설정법
커스텀 강의 필기 페이지와 버튼을 통한 쉬운 추가 방법을 안내합니다.
과목별 강의 필기장 템플릿 만들기.
기본형만 소개하고 필요에 따라 원하시는 내용으로 템플릿을 수정하셔도 됩니다.
1. 필기장 데이터 베이스 우상단 새로만들기 옆 꺽새 탭

2. 필기 템플릿 메뉴 누르고 복제

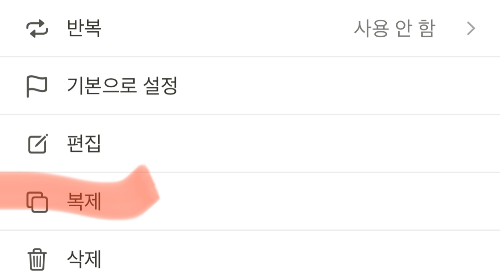
3. 이름 수정
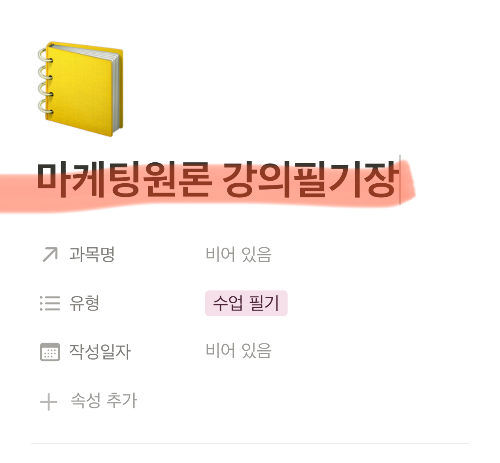
4. 과목명 속성 지정하기
*하단 템플릿 내용을 원하는데로 설정하셔도 됩니다.
예를 들어 항상 참고하는 사이트가 있다던지 자료가 있다던지 하면 넣어도 되구요.
강의에 따라 필요한 정리 포멧이 있다면 그런걸 넣어도 됩니다.
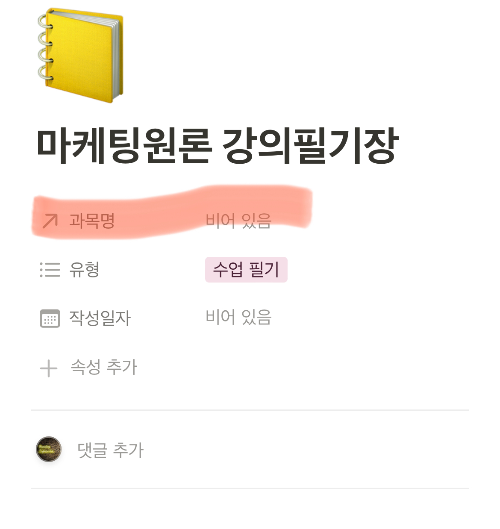
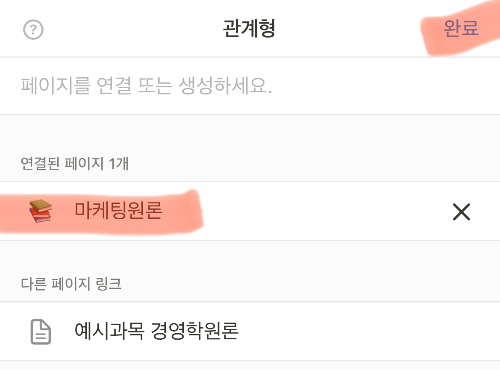
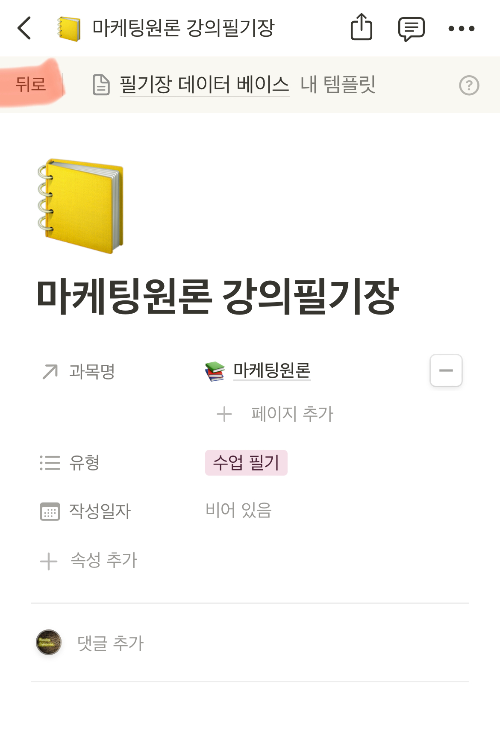
5. 뒤로 버튼으로 저장
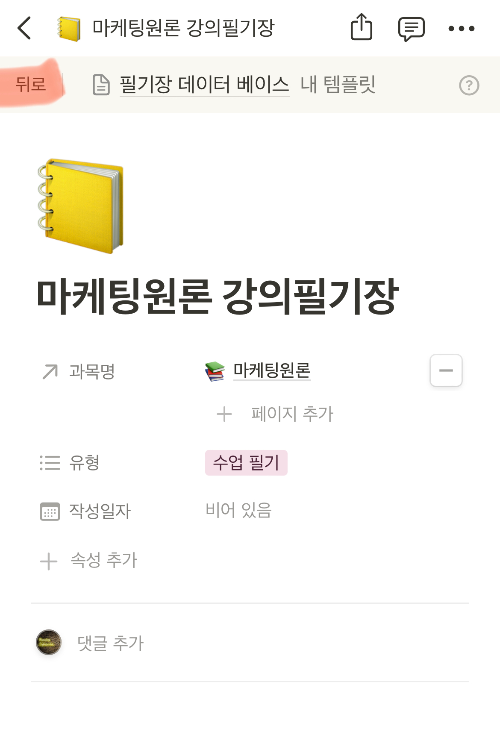
이렇게하면 특정 과목에 대한 강의필기장을 매번 지정하지 않아도 만들 수 있습니다.
하지만 이렇게만 두면 매번 꺽새를 눌러 템플릿을 선택해야하는데 이게 여간 귀찮은 게 아니기 때문에 버튼으로 바로바로 추가하는 방법을 안내하겠습니다.
노션 버튼으로 강의 필기장 바로 바로 만는 방법
노션은 버튼이라는 블록이 있습니다. 버튼을 통해 일정한 과정을 원큐에 처리하는 것인데 예를 들면 루틴한 업무를 버튼 한번으로 여러개 등록도 가능합니다. (참고)
여기서는 위에서 만든 특정 과목의 강의 필기장을 등록해보겠습니다.
1. 일단 필기장 내 원하는 위치에 커서를 위치시키고 하단 플러스 버튼을 누릅니다. (PC나 아이패드에서는 “/버튼” 타이핑으로 추가 가능)
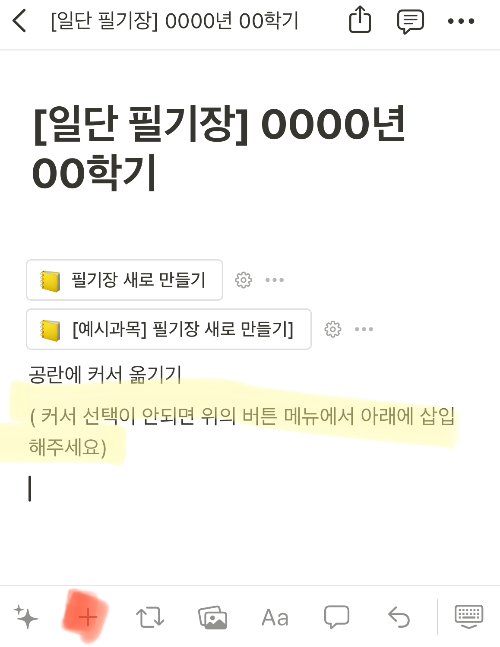
2. 버튼 블록을 찾아 선택
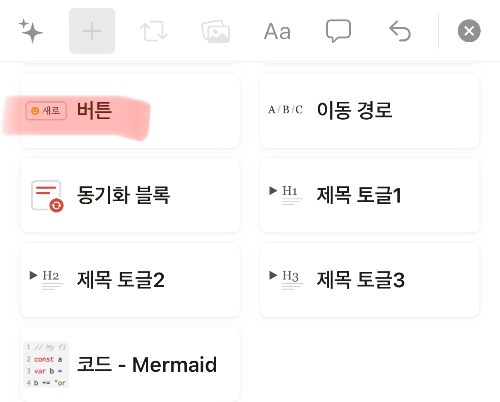
3. 페이지 추가 위치 탭 하고 필기장 데이터 베이스 선택
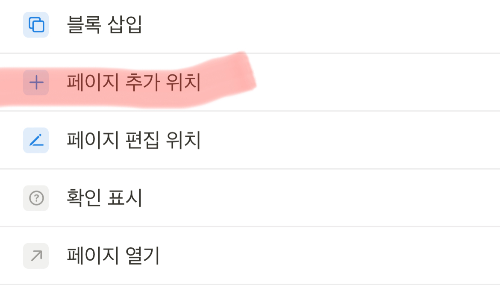
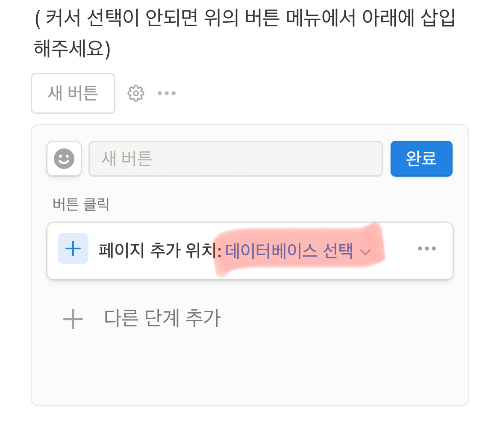
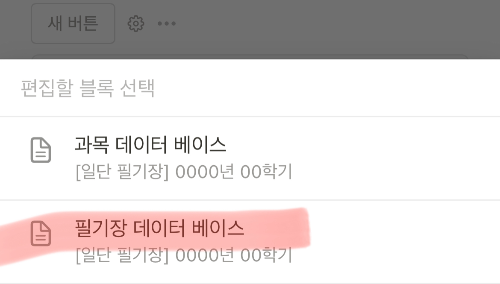
4. 데이터 베이스 옆버튼을 누르고 만들어 둔 템플릿 선택
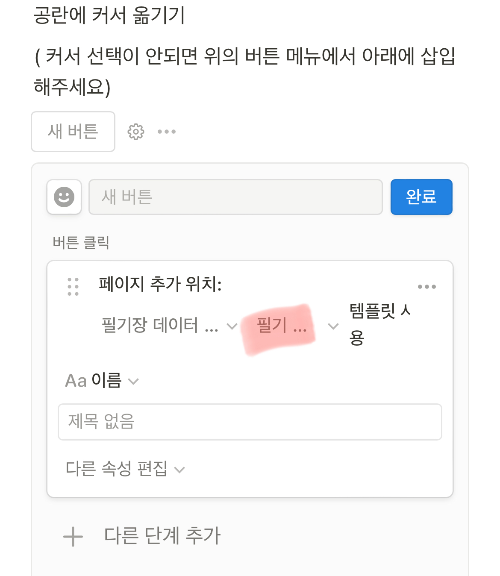

5.버튼이름 정하고 완료
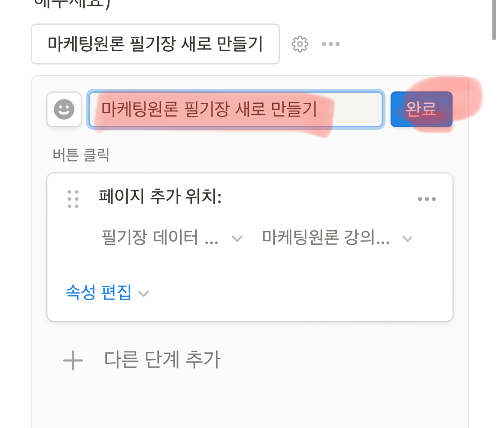
그러면 하기와 같이 버튼만 눌러도 커스텀 된 강의 페이제를 추가할 수 있습니다.
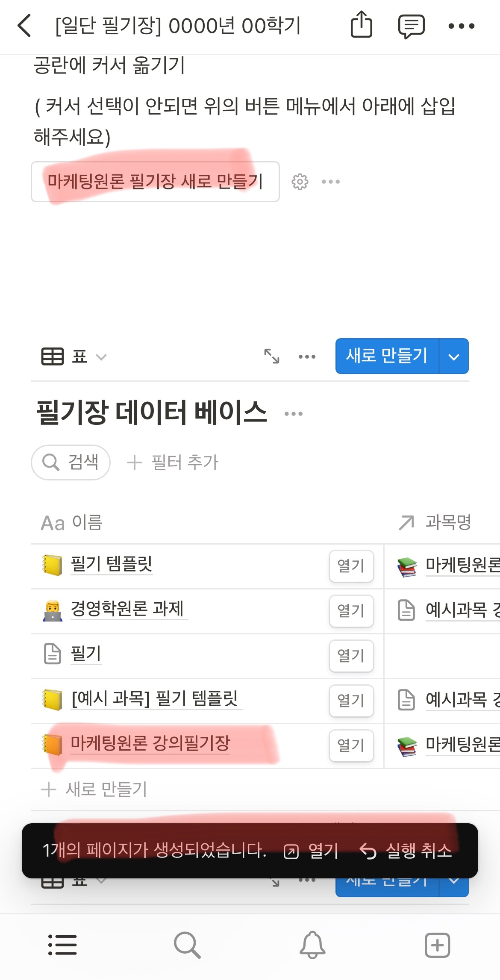
+) 버튼만으로도 추가 템플릿 설정&커스텀 없이 과목명만 지정도 가능합니다. 기본 필기 템플릿에서 하기와 같이 속성만 변경해주세요.
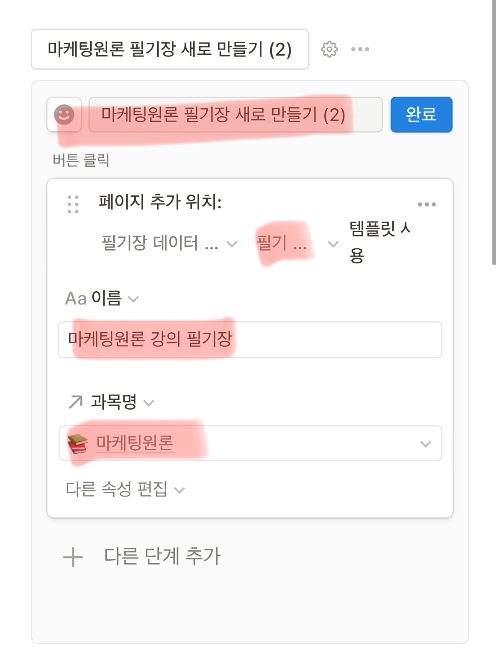
글 맺음
위의 과정을 쭉 따라가시면 학생분들께서 노션을 통한 강의 필기장을 쉽게 만들고 원드라이브를 통한 손필기도 노션에서 살펴보실 수 있습니다.
특히 원드라이브는 무료로 5GB의 용량을 제공하기 때문에 학생 분들께서도 유용하게 사용이 가능하시고 대부분 대학교에서는 MS 유료 계정도 제공하곤하기 때문에 이를 활용하셔도 좋을거 같습니다.
또한 노션은 무료로도 훌륭한 툴이지만 유료로 사용할 경우 연간 96달러 (월 결제시 10달러/월)로 무제한 파일 업로드부터 게스트 100명 초대 등이 가능하니 이도 한번 이용해보세요.
내 위키, 문서, 프로젝트를 모두 한 곳에서 만나는 커넥티드 워크스페이스 | Notion (노션)
사용하는 모든 업무 앱을 Notion 하나에 담아 팀원들과 함께하는 올인원 워크스페이스를 꾸려 보세요.
www.notion.so
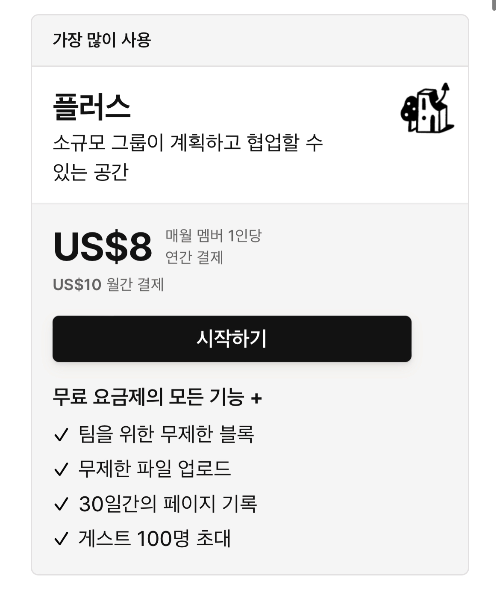
'노션 템플릿 및 사용법' 카테고리의 다른 글
| [노션 사용법] 노션-원드라이브 연결하는 방법 (0) | 2023.11.28 |
|---|---|
| [노션 사용법] 노션에서 강의자료 손필기 미리보기 (feat. 원드라이브 pdf) (0) | 2023.11.28 |
| [노션 사용법] 데이터베이스에 여러 페이지 동시에 만드는 법 (할일목록 반복 작업 여러개 동시 추가) (0) | 2023.11.03 |
| [노션 사용법] 노션에서 손필기 하기 (아이패드, 갤럭시탭) (4) | 2023.08.31 |
| [노션 사용법] 노션에 Figma 피그마 넣는 방법 (0) | 2023.08.30 |



