
노션을 통하여 문장 수집기 템플릿을 만들어 보았다.
노션 버튼으로 편리하게 작성하고 리스트뷰로 깔끔하게 보는 템플릿이니 아래 내용을 보고 가볍게 만들어보자
만약 세팅이 어렵다면 구매도 추천
마음에 든 문장 노션으로 수집해보자, 노션 문장 수집 템플릿 : 네이버 엑스퍼트
엑스퍼트: [이런 분들은 놓치지 마세요!] 인스타그램에서 마음에 든 문장을 발견했을때 보관하고 싶은 사람 독서를 하다 마음에 든 문장을 발견했을때 보관하고 싶은 사람...
m.expert.naver.com
문장수집?

문장 수집은 작가 활동을 하거나 혹은 독서를 많이 하는 사람들이 많이 가진 습관인데, 마음에 드는 문구나 구절 등을 적어두는 것이다.
손으로 쓰는 맛도 있겠지만 문장을 디지털로 수집해서 태그를 달아 빠르게 찾고 글을 쓸때 사용하는 것도 작가나 글을 쓰는 사람 입장에서는 유용할수 있다.
특히 이럴때 유용한 것이 바로 노션 문장 수집 템플릿이다.
노션 문장 수집 템플릿 만드는 법
만드는 법은 간단하다 아래에서 설명하는 순서만 따라가면 어느새 나만의 노션 문장 수집 노트 템플릿이 완성되어 있을 것이다.
노션 문장 수집 템플릿 만들기 1. 데이터 베이스 만들기
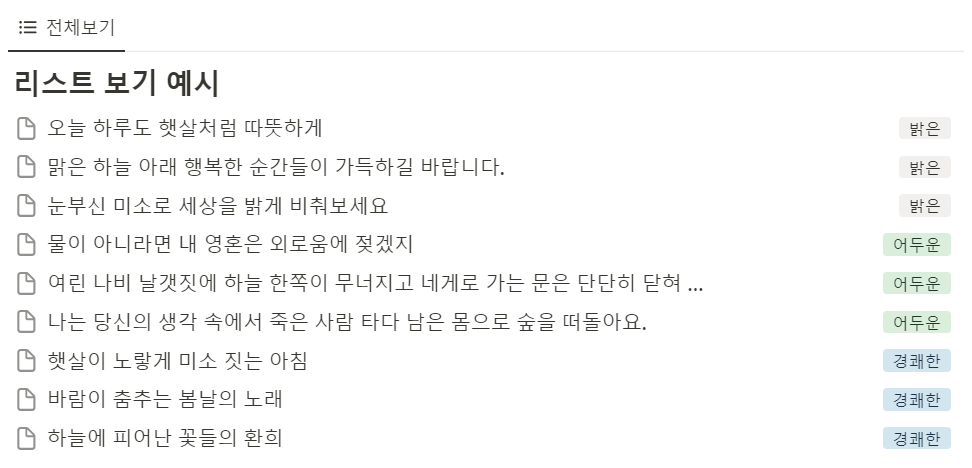
노션에서 데이터 베이스는 각종 정보를 다양한 속성을 부여하여 저장하는 저장소와 같은 개념이다. 이러한 데이터 베이스를 노션은 다양한 보기 (view) 형태로 제공하는 데 노션 문장 수집기 템플릿에서는 "리스트 보기"를 사용하려고 한다.
데이터 베이스에 대한 자세한 사항 여기를 참조
리스트 보기의 장점은 아주 단순한 형태라는 점이고 단점도 아주 단순하다는 점이다. 그래서 문장 수집과 같이 단순하게 문장 문구 등의 짧은 내용을 보거나 수집할때 용이하고, 아주 간단한 태그 정도를 추가하여 보는 정도면 리스트 보기가 노션 데이터 베이스 보기에서는 문장 수집 템플릿에 적합하다하겠다.
그럼 먼저 노션에서 데이터 베이스를 만들어보자.
노션을 열고 새로운 페이지를 만든 다음, "/데이터 베이스"를 입력하여 "데이터 베이스 -인라인"을 하나 삽입하자.
물론 추가 버튼을 통해 데이터 베이스 인라인을 찾아도 된다. (단, 문장 수집기 템플릿 만들기 가이드에서는 전체 페이지 데이터 베이스는 사용하지 않을 예정이니 인라인으로 추가해주자)

그러면 아래와 같이 기본형 노션 데이터 베이스가 나오게 되는데, 이걸 간단하게 몇가지 속성을 수정 및 추가하자.

먼저 간단하게 아래와 같이 설정해보았다.
데이터 베이스 이름: "제목 없음" -> "문장 수집기"
데이터 베이스 객체 페이지 이름 속성명: "이름" -> "문장"
데이터 베이스 선택 속성 추가: "태그" 클릭 -> 속성 편집 -> "선택" -> 속성명 "분위기" 로 변경

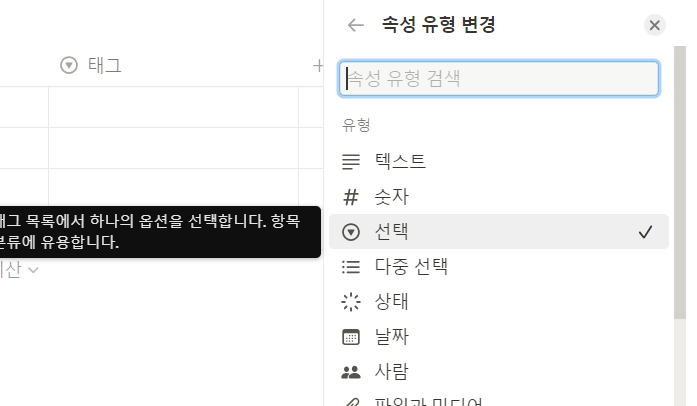

이렇게 수정하고 난 노션 데이터 베이스는 아래와 같다.

여기서 분위기 속성의 옵션을 세가지 정도 추가해보자 간단하게 "어두운","경쾌한","밝은" 세가지만.
분위기 속성을 클릭하고 속성 편집에 들어가서 옵션이라는 부분에 3가지 옵션을 추가하면 된다.
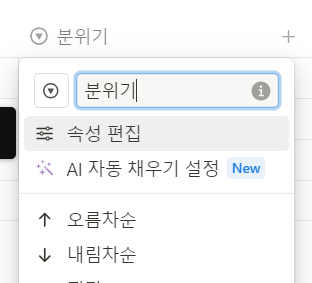


이러면 아주 간단한 문장 수집기의 틀을 완성되었다.
이외에도 문장 출처라던지, 기록했을 때 감정이라던지 하는 것들도 원한다면 위의 과정에 따라 여러 속성으로 추가해보자
노션 문장 수집 템플릿 만들기 2. 리스트 보기 만들기
리스트 보기로 문장 수집 데이터 베이스를 바꾸는 건 어렵지 않다.
다만 이후에 우리는 버튼을 통해 몇가지 더 편리한 기능을 더할 것이기에, 리스트 보기를 추가하며 몇가지 설정을 더해볼 것이다.
먼저, 모든 수집 문장을 보는 리스트 보기를 만들기
좌상단의 "표"라고 있는 부분을 클릭하고, 보기 편집을 누른다. 그리고, 보기 편집에서 보기 이름을 "전체 문장보기"로 바꿔준다.



이후에 하단 레이아웃을 클릭하고, 리스트보기를 클릭해주자. 그러면 모든 문장 리스트 보기 설정이 완료된다.

그러면 아래와 같이 모든 문장을 리스트보기로 볼 수 있게 된다.

다음, 글의 분위기 별 문장을 모아 볼 수 있는 리스트 보기를 세가지 추가하기
일단, 리스트보기를 세가지 추가하기 전에 좀더 작업이 쉽도록 문장을 각 옵션별로 3개씩 간단하게 추가해봤다.

좌상단, "전체 문장보기" 오른쪽의 "+" 버튼을 눌러 새로운 보기를 추가하고 레이아웃을 "리스트 보기"로 설정하자

해당 보기의 이름을 "경쾌한 문장 보기"로 바꿔주자.

그러면 해당 보기에서는 분위기 속성에 "경쾌한"으로 설정된 문장들만 보여여하니, 필터를 적용해주면된다. 데이터 베이스에 커서를 올리면 우측 상단에 "필터"라는 버튼이 있다. 해당 버튼을 눌러주자.

필터 기준을 "분위기" 속성으로 선택하고, "경쾌한"이라는 옵션만 체크해주면 끝.



이렇게 나머지 분위기 속성 값도 반영된 리스트 보기를 추가해보자.

참고로 데이터베이스의 "보기"는 데이터 베이스의 원본 데이터 (RDB방식)를 건드리지 않고 레이아웃, 필터, 속성 감추기 등이 반영된 일종의 틀이다. 그래서 위와 같이 리스트보기를 만들어 필터를 적용하면 기존 데이터 베이스를 헤치지 않고 보고 싶은 데이터만 보기를 전환하기만 해도 볼 수 있는 것이다.
앞으로, 해당 분위기의 문장을 보고 싶다면 위의 보기 버튼으로 빠르게 전환하여 볼 수 있다.
노션 문장 수집 템플릿 만들기 3. 버튼으로 분위기별 문구 빠르게 작성하기
이제 문장을 수집하는 도구를 설정할 단계이다. 바로 노션 버튼이다.
노션에서 버튼은 다양하게 사용되는데, 이 단락에서는 분위기별 문구를 빠르게 작성하고 저장하기 위해서 사용해도록하자.
노션 블록에 대한 자세한 설명은 여기를 참조
노션 버튼 만들기
우리가 만들었던 데이터 베이스 위쪽에 노션 버튼을 하나 만들자, "/버튼"이라고 타이핑 하거나, 추가 버튼에서 버튼을 찾아서 추가해도 된다. (참고로 데이터 베이스 위에 텍스트를 넣기 어렵다면 최상단 페이지 제목 맨 끝에 커서를 두고 엔터를 치자)
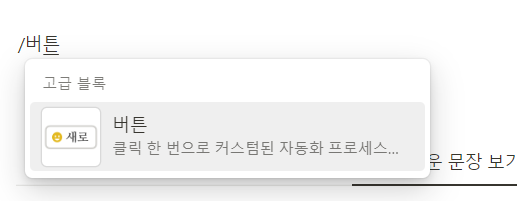
추가된 버튼은 "경쾌한 문장 추가하기"로 지정해봤다.

그리고 하단의 "수행할 작업으로 이동하여 "페이지 추가 위치"를 추가하고, 데이터 베이스 선택에서 우리가 만든 데이터 베이스인 "문장 수집기"를 선택하자.


추가된 작업에서 우리는 버튼을 눌러 추가할 문장을 "경쾌한"이라는 값을 분위기 속성에 넣을 것이므로 "다른 속성 편집"을눌러, 분위기라는 속성을 추가한다.



그리고, 해당 분위기의 속성값을 "경쾌한"으로 바꿔주자.
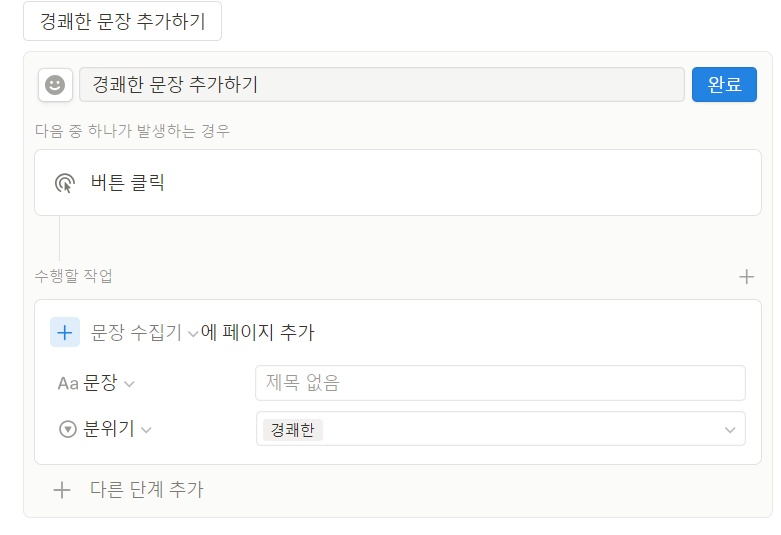
이후에, 다른 단계를 추가하는데, 이번엔 "페이지 열기" - "새로 추가된 페이지" 순으로 추가해주자.



최종 설정된 버튼의 모양은 다음과 같으며,

버튼을 다음과 같이 사용할 수 있다.
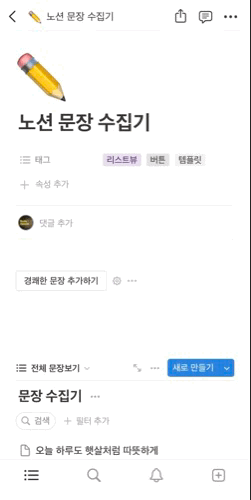
완성된 노션 문장 수집기
같은 방식으로 버튼 두개를 더 만들어 넣은 최종 노션 문장 수집기 템플릿의 모습은 아래와 같다.
하는 김에 다소 디자인을 넣어보았다. 버튼을 이리저리 둘러보면 설정이 가능

이렇게 스스로 만들어보는 것도 자신만의 색이 들어가서 보람도 있고 커스텀이 가능하여 좋다.
다만 해당 설정이 너무 어렵거나 좀더 업그레이드가 된 노션 문장 템플릿이 필요하다면.....
아래 링크에서 나만의 노션 문장 수집기 템플릿을 구매해도 된다
마음에 든 문장 노션으로 수집해보자 - 크몽
BrandingSpaces 전문가의 자료·템플릿 서비스를 만나보세요. “아 이 문장 마음에 드는데 어디 저장해둘 곳 없나?”이럴 때 사용할 수 있는 것이 바로 ...
kmong.com
'노션 템플릿 및 사용법' 카테고리의 다른 글
| [노션사용법] 노션 위젯 설정법 사용법(아이폰, 갤럭시, 아이패드, 안드로이드) (0) | 2024.03.20 |
|---|---|
| [노션 템플릿 공유] 아이돌 덕질 템플릿 (사진 영상 저장, 스케줄 기록, 멤버별 기록) (1) | 2024.03.20 |
| [노션사용법] 할일, 일정 데이터베이스 캘린더 주간 요일별로 보는 방법 (0) | 2024.03.19 |
| [노션 사용법] 노션 로그인 기기에서 로그아웃 시키기 (보안) (0) | 2024.03.18 |
| [노션 사용법] 다른 데이터 베이스의 데이터 Vlookup 처럼 불러오기 (관계형 롤업) (0) | 2024.03.18 |



