[엑셀팁] 엑셀 셀병합 단축키 만들기
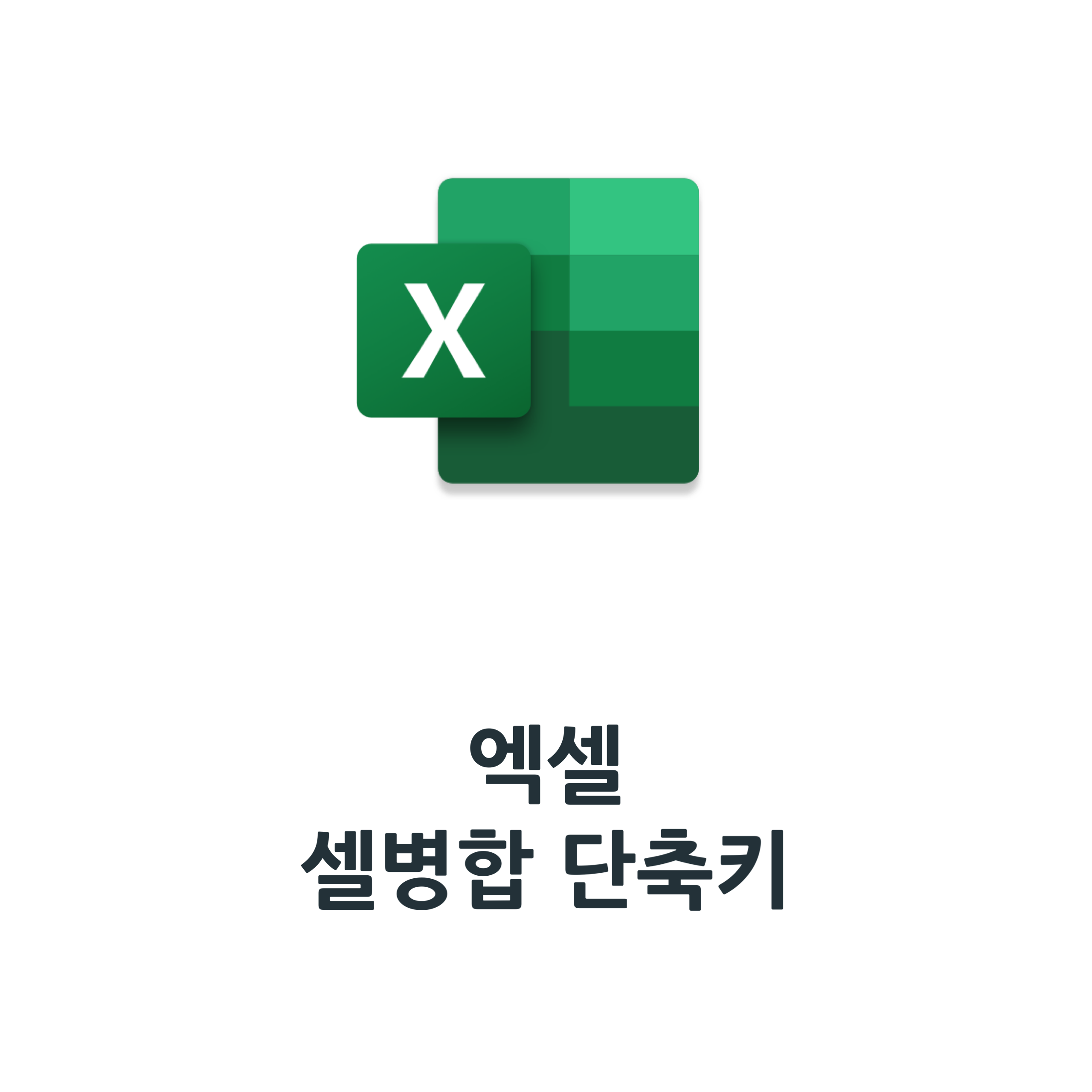
엑셀 셀병합 단축키 사용법
엑셀에서 표를 보기 좋게 만드는, 방법 중 하나가 셀 병합입니다.
일반적으로는 마우스로 병합하고 싶은 엑셀 셀을 선택하고 리본 메뉴 중 <병합하고 가운데 맞춤> 버튼을 눌러 셀 병합을 하실 텐데요.

물론 엑셀에서 제공하는 단축키가 없는 것은 아닙니다.
다만 굉장히 깁니다.
<alt → H → M → C or A or M> 이렇게 순서대로 눌러야하죠

하지만, 엑셀에는 나만의 단축키를 만들 수 있는 <빠른 실행 도구 모음> 이라는 기능이 있습니다.
엑셀 셀병합 단축키 만들기
이걸 활용하면, <Alt + 숫자키>만 눌러 엑셀 셀 병합을 할 수 있습니다.
설정하는 방법은 아래와 같습니다.
우선, 빠른 실행 도구 모음 설정에 들어갑니다.
<파일> - <옵션> - <빠른 실행 도구 모음> 순입니다.



그 후 호출 되는 화면은 아래와 같은데,

왼쪽 칸에 있는 것 들이 엑셀에서 제공하는 명령, 기능 들입니다.
오른쪽 칸은 빠른 실행 도구 모음에 추가되 명령어 들입니다.
왼쪽에서 명령어를 선택한 후 가운데에 있는 <추가>버튼을 통해 빠른 실행 도구 모음에 추가할 수 있죠.
저는 이미 <병합하고 가운데 맞춤>을 추가해둔 상태인데, 우선 해당 명령어를 지우고 세팅해볼게요.

그러면 왼쪽 칸에서 셀 병합 명령어를 찾아야하는데, 셀병합 명령어는
홈 탭에서 드래그 다운 하다보면 찾을 수 있습니다.

그러면 해당 명령어를 클릭 & 선택한 상태에서 가운데에 있는 <추가>를 눌러주세요.

그러면 아래와 같이 엑셀 셀병합 명령어인 <병합하고 가운데 맞춤>이 오른쪽에 추가가 되는데요.
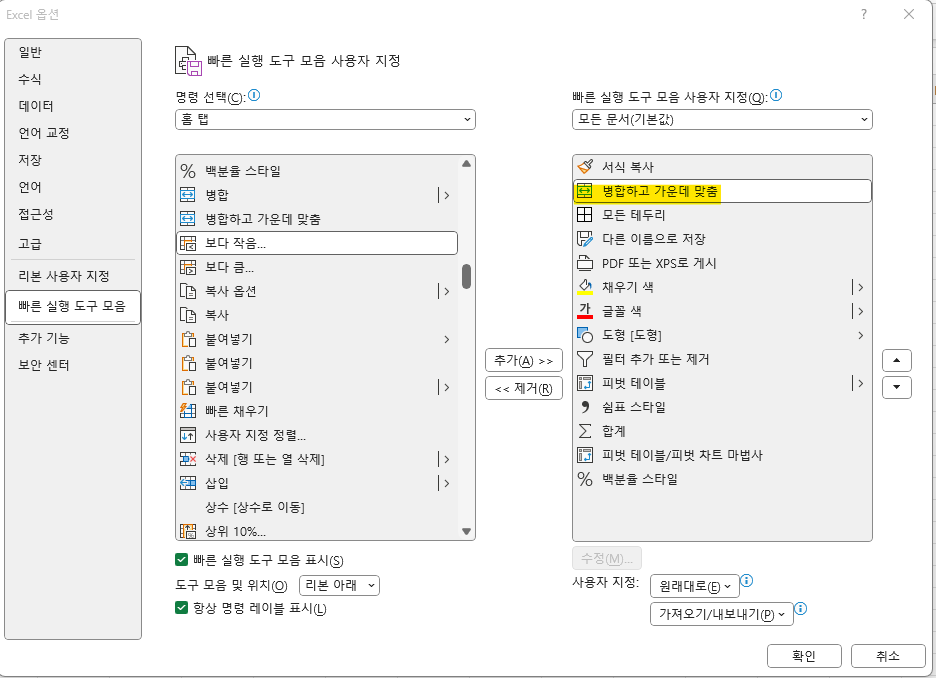
오른쪽 칸에 추가된, <빠른 실행 도구 모음> 순서는 위에서 말한 [alt + 숫자키]의 숫자 순서입니다.

저는 셀병합은 주로 <alt + 1>를 이용하고 있어 첫번째로 위치했습니다.
저 화면에서 <확인>을 누르면 저장이 됩니다.
그러면 실제 적용을 해보겠습니다.
아래 표를 병합해서 첫행, 첫열을 정리해볼게요.

먼저 병합하고 싶은 셀을 선택하고
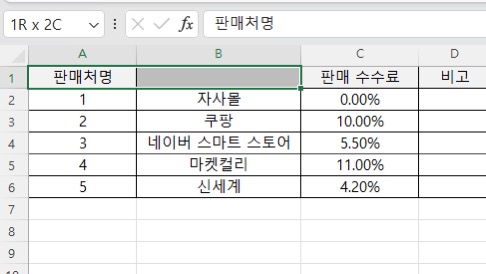
<alt> 를 누르고

세팅한 숫자 키를 눌러주세요. 저는 <1> 이네요.
화면에 보기 좋게 표시됩니다.
그러면 아래와 같이 셀이 병합되며, 정리됩니다.

참고하실 부분은 alt 와 숫자키를 동시에 누르는 것이 아닌 순서대로 누르는 것입니다.
<alt> → <숫자키> 순입니다.
좀더 빠르게 설정하는 방법도 있습니다.

홈탭에 있는 <병합하고 가운데 맞춤> 명령어 키에서 우클릭하여 <빠른 실행도구 모음에 추가>를 해주면 더 빠르게 설정이 가능합니다.
이상으로 엑셀 셀 병합 단축키 세팅법이었습니다.