[엑셀팁] 엑셀 서식 복사 단축키 설정법 (빠른 실행 도구)
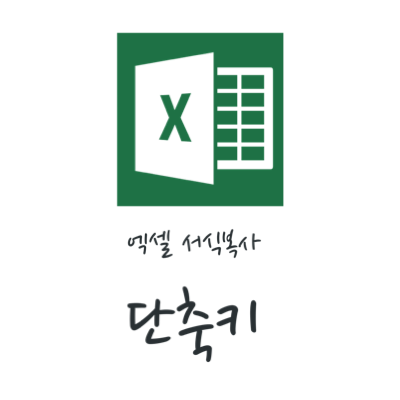
엑셀에서 서식 복사 단축키를 설정해두면, 아주 빠른 문서 작업이 가능하다.
특정 셀의 색상, 폰트 서식, 표시 형식 등을 다른 셀에도 똑같이 적용이 가능하고 한 행 한 행을 새로 만들어야 할 때 같은 서식을 적용할 수 있다.
예를 들면 매출 데이터에서 소계 행을 하나씩 하나씩 추가할 때에도, 행을 삽입하고 서식 복사 단축키로 빠르게 적용이 가능하다.
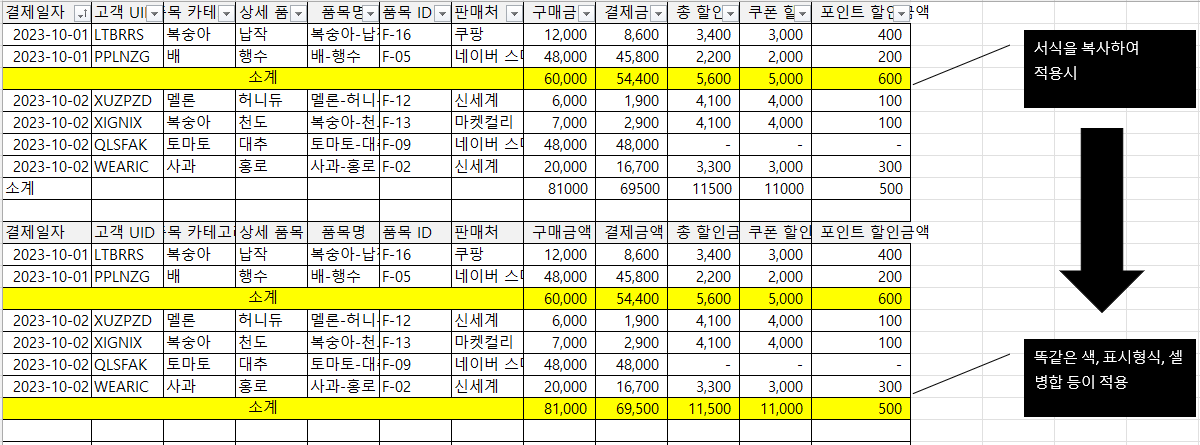
급한 사람을 위한 엑셀 [서식 복사] 단축키 설정법 요약
1. [홈] - [클립보드] - [서식 복사] 우클릭
2. [빠른 실행 도구 모음에 추가(A)] 클릭
3. [파일] - [옵션] - [빠른 실행 도구 모음]
4. 우측 목록에서 [서식 복사]를 원하는 위치로 위아래로 조정 후 확인
5. 복사 대상 셀 영역 선택 후 [alt + 지정된 숫자키] 누르기
6. 붙여넣고 싶은 셀 영역 선택
셀병합 단축키도 만들어낼 수 있으니 아래 글 참고바람
2024.02.02 - [회사가 돈 쓰는 것들/오피스&앱 사용 꿀팁] - [엑셀팁] 엑셀 셀병합 단축키 만들기
엑셀 [서식 복사] 단축키 설정법 자세한 설명
엑셀에는 시스템으로 적용된 [서식 복사] 단축키가 별도로 없다
그래서 빠른 실행 도구 모음에서 단축키를 등록해줘야 하는데, 금방 할 수 있다.
이렇게 등록한 빠른 실행 도구 모음 단축키는 “alt” 키를 누르고, 원하는 위치에 등록된 [서식 복사]의 숫자키를 눌러 활성화 시켜 바로 적용이 가능하다
나의 경우 2번에 등록해놓고 쓰고 있어 [alt + 2]를 눌러 서식 복사를 바로 적용시키고 있다.
서식 복사 단축키 설정법 상세 안내
우선 [홈] 탭의 [클립보드 영역] (가장 좌측)의 [서식 복사] 우클릭 해준다.
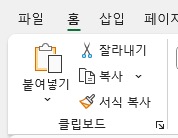
[빠른 실행 도구 모음에 추가] 클릭
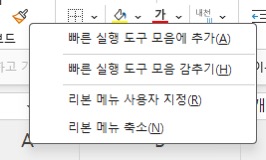
그리고 빠른 실행 도구 모음 설정에서 원하는 위치에 등록해줘야한다.
[파일] - [옵션] - [빠른 실행 도구 모음]
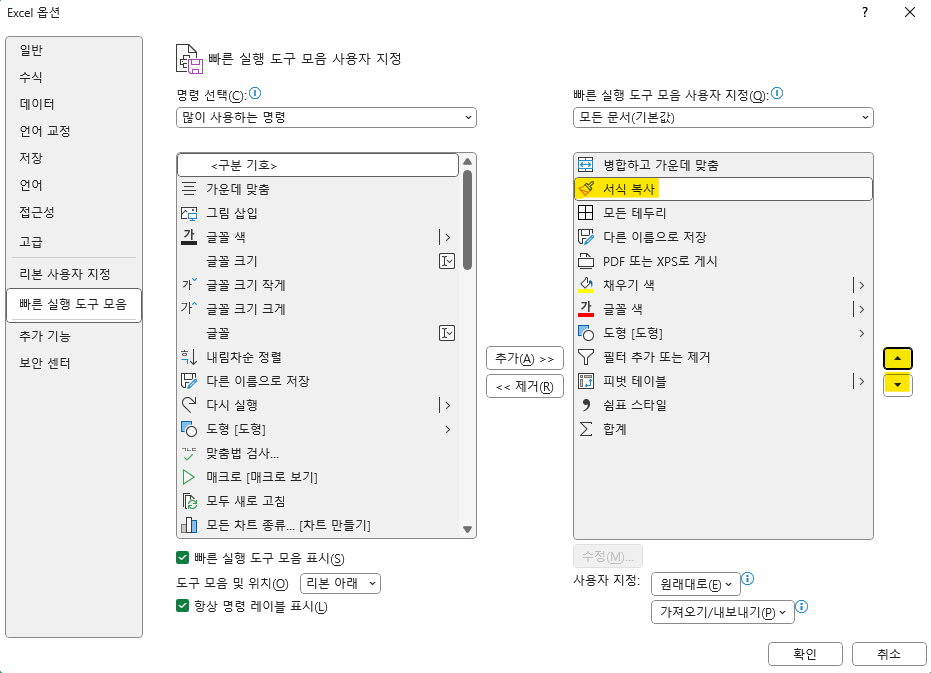
우측 목록에서 [서식복사]를 원하는 위치로 조정
위에서 부터 숫자키와 매칭되는데, 1,2,3… 순이다.
나는 편하게 [2]번 위치에 넣었다.
빠른 실행 도구는 엑셀 상단 리본 메뉴 하단에서도 볼 수 있다.

그리고 alt 키를 누르면 직관적으로 숫자가 오버레이 되서 해당되는 숫자를 누르면 된다.

서식 복사 단축키 실 사용법
소계 행 서식복사로 빠르게 만들기
먼저 하나의 소계 행을 작업해준다.
그 다음 소계 행 영역을 선택하고
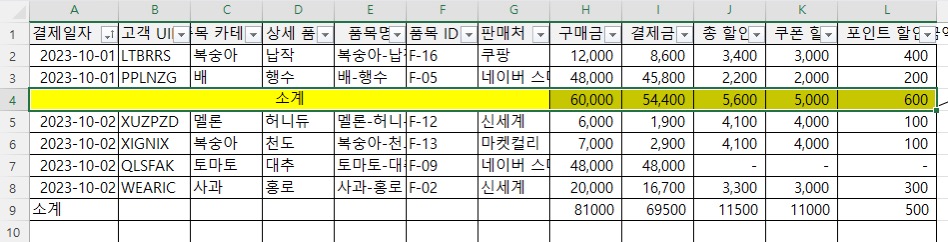
내 경우는 alt + 2 (사람에 따라 설정된 숫자키)를 눌러 엑셀 서식 복사를 활성화 한다.
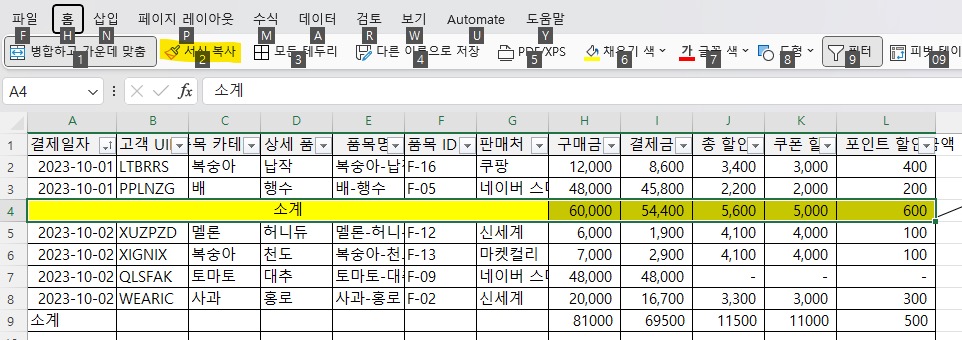
그러면, 하기 이미지 처럼 서식 복사 영역에 점선이 생긴다.
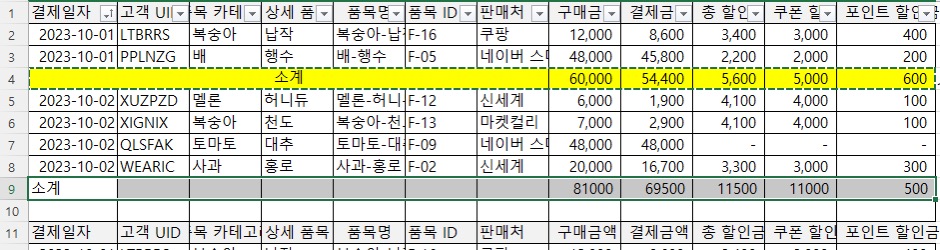
그리고 하단의 서식 적용이 필요한 셀 영역을 잡아준다.
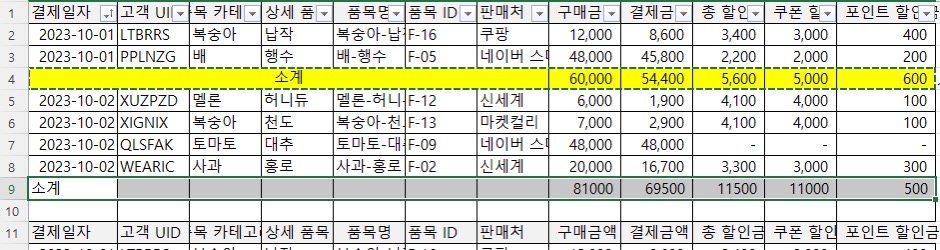
그러면 아래와 같이 색상, 표시 형식까지 한번에 적용된 것을 확인 가능

서식복사로 서로 다른 표시 형식 빠르게 적용하기
아래와 같이 중구난방으로 표시 형식이 다른 데이터를 빠르게 같은 형식으로 적용이 가능하다
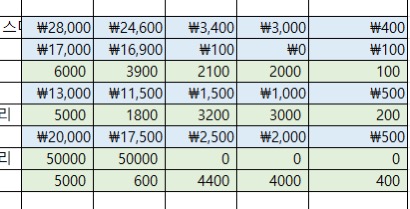
위의 예와 똑같이 우선 복사하고 싶은 셀 영역 선택한 후에 alt + 2 (사람에 따라 설정된 숫자키)를 눌러 엑셀 서식 복사를 활성화 한다.
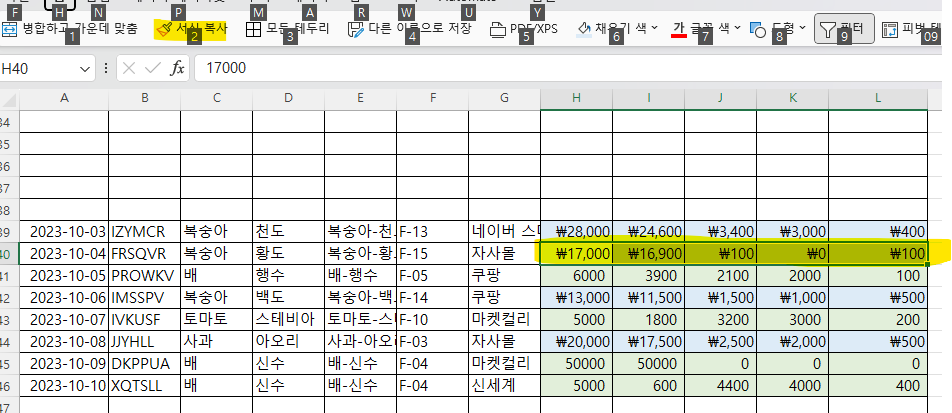
그리고 적용하고 싶은 영역을 선택하면
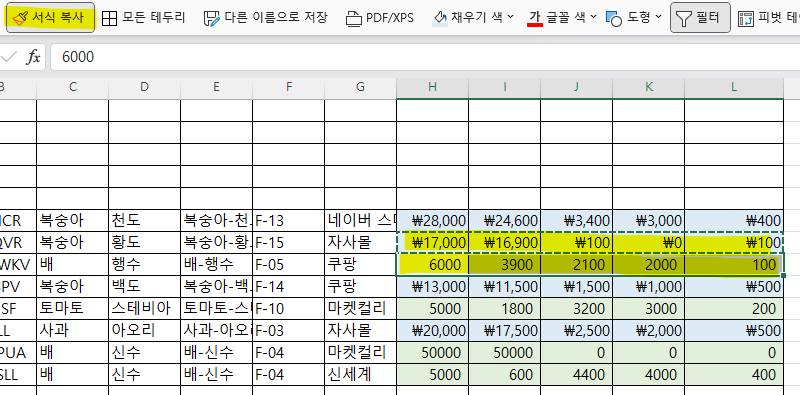
아래 와 같이 적용된 것을 확인 가능하다.
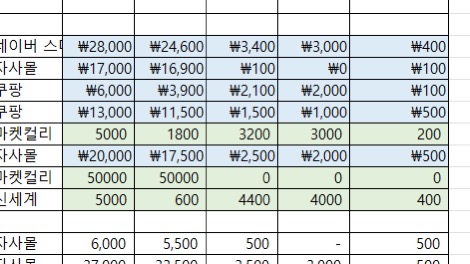
물론 다중 영역도 가능한데, 똑같이 서식 복사를 단축키로 접근하여 활성화 하고
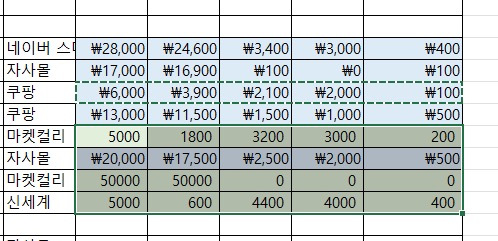
적용하고 싶은 영역을 드래그 하여 선택해주면, 아래와 같이 다중 영역도 적용이 가능하다.
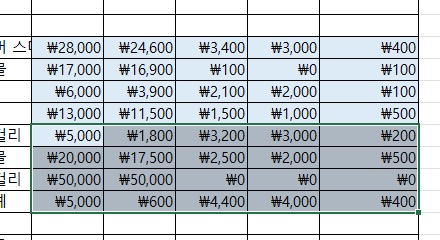
이렇게 엑셀에서 [서식복사] 단축키 설정법에 대해 알아보았다.
다른 엑셀 팁 보러가기
2023.12.05 - [회사가 돈 쓰는 것들/오피스&앱 사용 꿀팁] - [엑셀팁] 엑셀 소수점 버림 하는 법