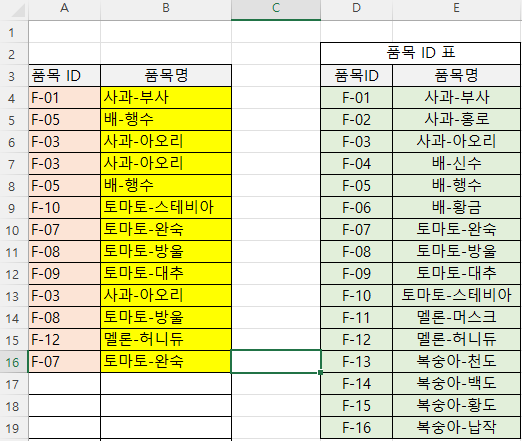[엑셀팁] 엑셀 드롭다운 메뉴 만드는 법 (데이터 유효성 검사)

엑셀에서 드롭다운 메뉴 만는 법을 안내한다.
급한 사람을 위한 엑셀 드롭다운 만들기 요약
- 드롭다운 만들고 싶은 영역 선택
- [데이터] - [데이터 도구] - [데이터 유효성 검사]
- <유효성 조건> - <제한 대상> - <목록>
- <원본> 에서 드롭다운 메뉴를 하고자 하는 영역 선택
엑셀 드롭다운 자세한 설명
엑셀에서 드롭다운 메뉴를 만들게 되면, 데이터를 입력할 때 원하는 값만 입력할 수 있게 하며, 많은 사람들이 하나의 엑셀 파일을 다룰때도 데이터의 오류를 줄일 수 있다. 또한 어떤 프로그램을 만들고자 할때도 유용하게 사용할 수 있다.
우선 준비해야하는 것은 드롭 다운 (목록화)하고자 하는 값을 가진 데이터 열이다.
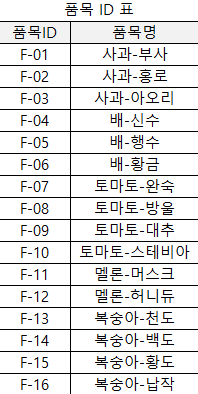
위의 표에서 품목 ID를 드롭다운으로 제공하는 엑셀 파일을 만들어보자.
다음으로 드롭다운 메뉴를 넣고 싶은 표를 만들고 해당 영역을 선택하자.
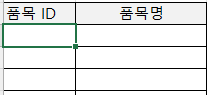
영역을 선택한 후 상단 메뉴 중 [데이터] - [데이터 도구] 영역 내의 - [데이터 유효성 검사] 를 눌러주자

그럼 아래와 같은 창이 나오는 데,
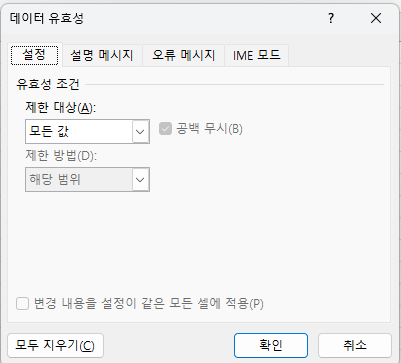
여기서 제한 대상에서 목록을 선택하자
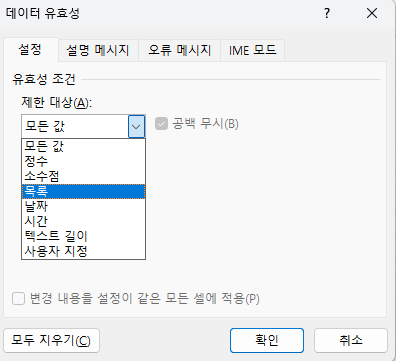
그리고 하단의 <원본>에서 목록화 하고자 하는 위치의 데이터 영역를 선택하자

확인을 누르고 원래 영역을 눌러보면 아래와 같이 드롭다운 (목록화) 된다.
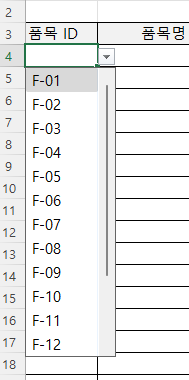
이후에 해당 셀 외에 다른 셀도 같은 드롭다운을 하고 싶다면, 드롭다운을 적용한 셀을 복사해서 원하는 셀에 붙여 넣으면 된다.
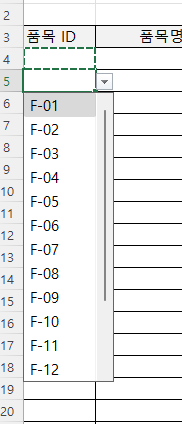
추가 팁, vlookup을 통한 자동 입력
드롭다운으로 선택한 값에 따라 옆의 셀의 값이 자동 입력되도록 설정도 가능하다
vlookup이라는 함수로 간단하게 적용이 가능한데,
우선 자동 입력을 하고 싶은 셀을 선택하고, 함수 키를 눌러주자.
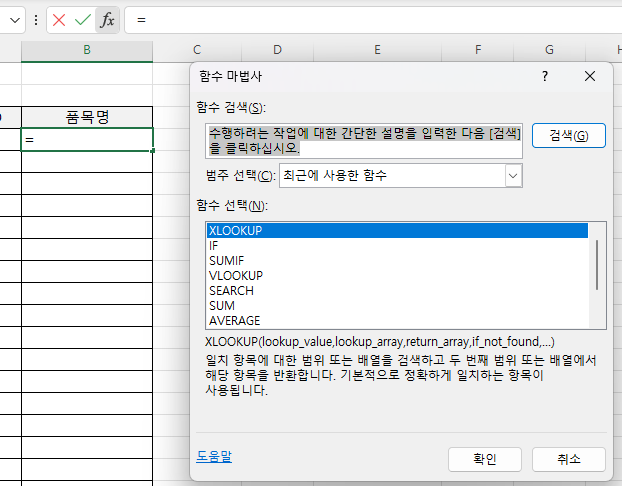
여기서, vlookup을 선택하자
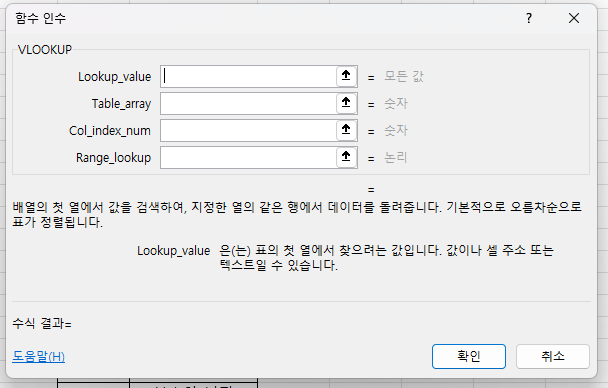
여기서 각 값을 설정해주면 되는데, 하기 표를 참고
| 인자 | 넣어야하는 값 | 본 글에서 |
| Lookup_value | 참고하는 테이블에서 찾아야하는 값 | a4 |
| Table_array | 참고하는 테이블 | $D$3:$E$19 |
| Col_index_num | 자동 입력(호출)되어야하는 값이 위치하는 열의 수 | 2 |
| Range_lookup | False: 정확히 일치, True: 적당히 일치 | FALSE |
함수를 해석하자면 아래와 같다.
- B3(노랑색 셀)에
- A4(분홍색 셀) 의 값과 일치하는 값을
- $D$3:$E$19 (초록색 영역 테이블) 테이블 1열에서 찾고
- $D$3:$E$19 (초록색 영역 테이블) 테이블 2열의 값을 입력해
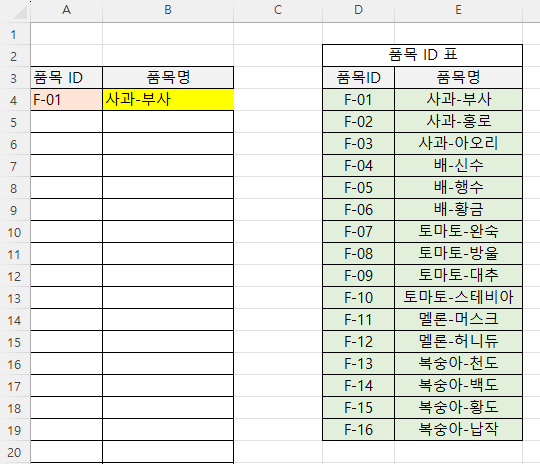
중요한 건, 첫번째 인자인 Lookup_value에 들어가는 값이 참고하는 테이블 영역 Table_array에서 첫번째 열에 있어야한다는 점이다.
그리고 왠만하면 table_array는 F4를 눌러 $ $ 이 들어가 셀을 복사해도 테이블 영역은 움직이지 않게 고정하자
그리고 False와 True도 왠만하면 False로 하자.
그러면 드롭다운에서 선택한 값에 따라 적합한 값이 호출 된다.