[노션 사용법] 노션 이미지 자르는 방법, 사진 트리밍 하는 방법
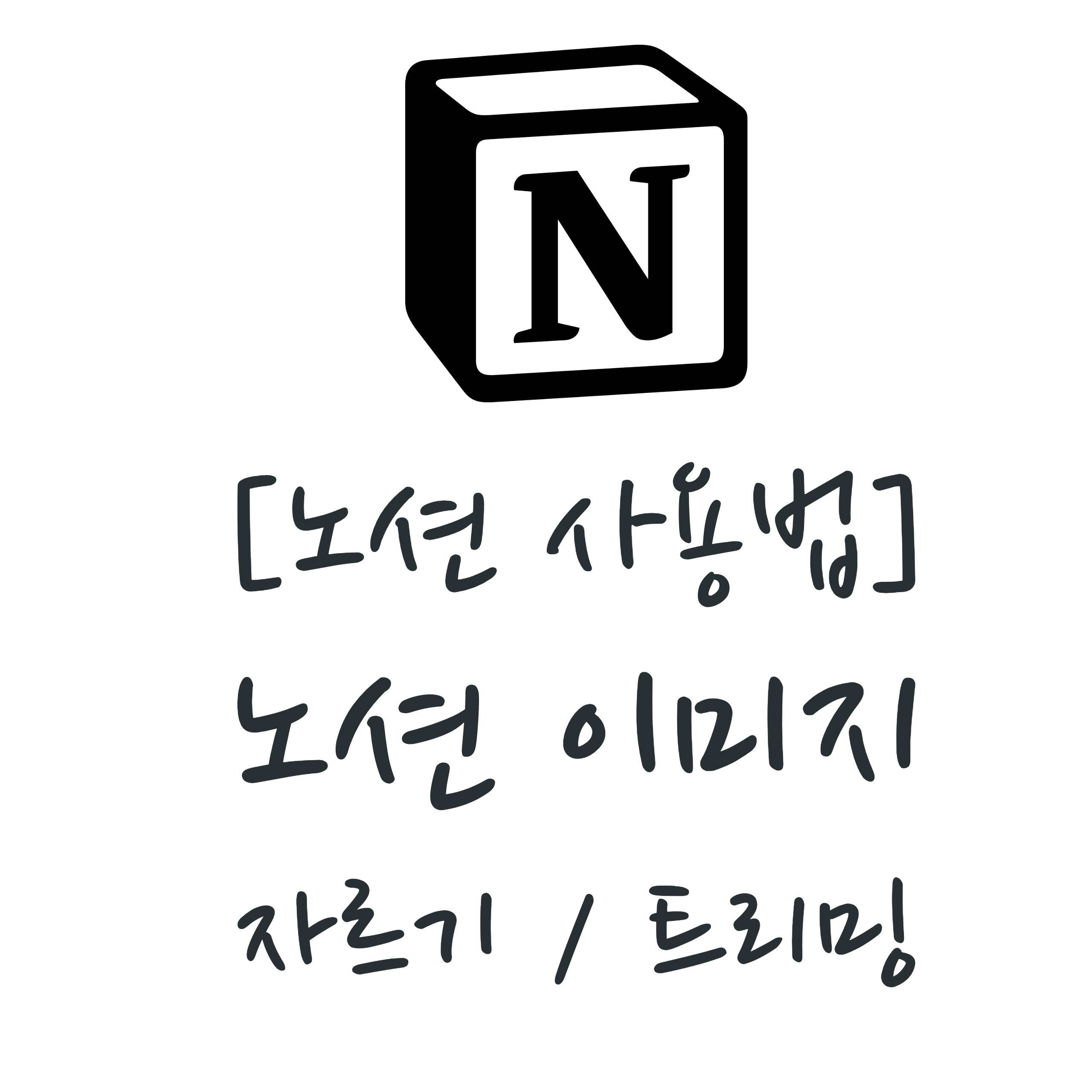
노션 PC 버전에서는 업로드된 사진, 이미지를 트리밍하거나, 원하는 모양으로 마스크를 씌우는 것이 가능하다.
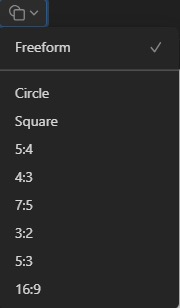
노션 이미지 자르기 기능 제공 요소
- Freeform: 사각형 모양에서 원하는 비율로 드래그하여 자르기 가능
- Circle: 원형으로 자르기
- Square: 정사각형 모양으로 자르기
- 5:4: 해당 사이즈의 직사각형 모양으로 자르기
- 4:3: 해당 사이즈의 직사각형 모양으로 자르기
- 7:5: 해당 사이즈의 직사각형 모양으로 자르기
- 3:2: 해당 사이즈의 직사각형 모양으로 자르기
- 5:3: 해당 사이즈의 직사각형 모양으로 자르기
- 16:9: 해당 사이즈의 직사각형 모양으로 자르기
노션 PC 버전 이미지 트리밍 사용법, 자르는 법
먼저 노션 PC 버전을 이용하여 이미지를 업로드한다.
노션 PC 버전에서 이미지를 업로드하는 방법은 다음과 같이 크게 세가지 방법이 있다.
1. 이미지 드래그 앤 드랍
이미지 파일을 노션의 특정 페이지 위치에 드래그 앤 드랍으로 끌어 넣는다.
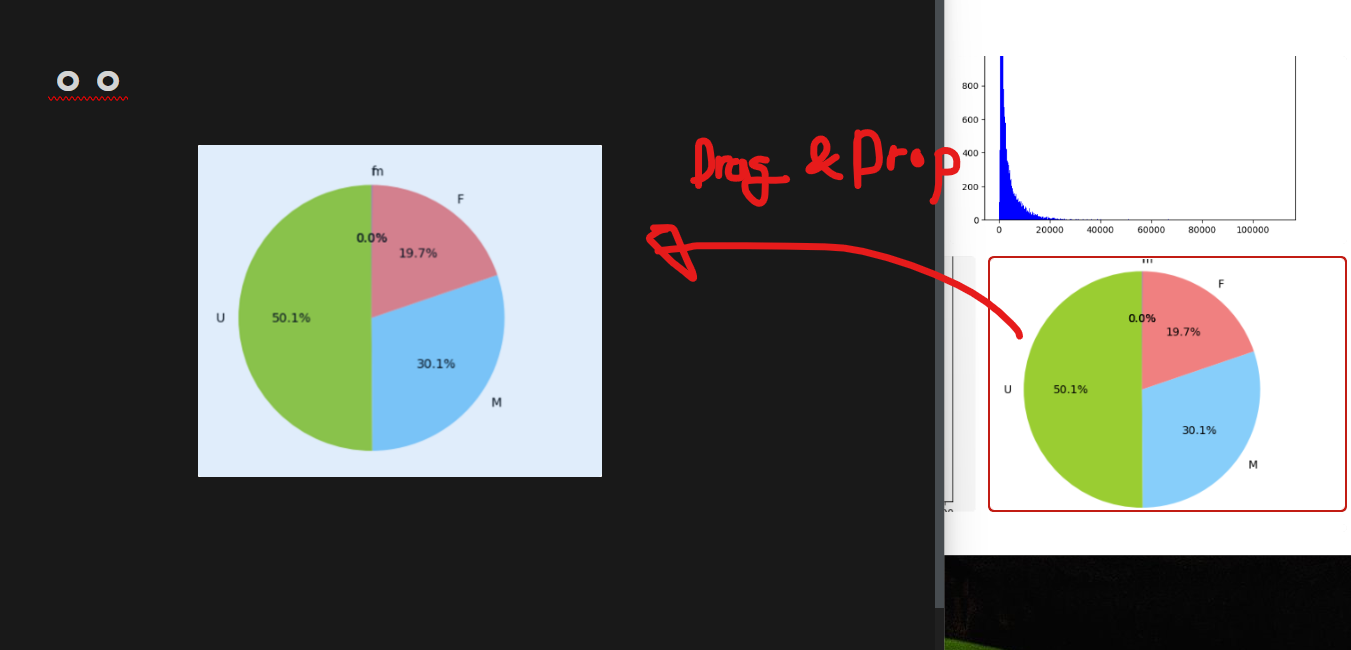
2. 이미지 블록 사용
이미지 블록을 추가한 뒤 이미지 파일 경로를 찾아 넣는다
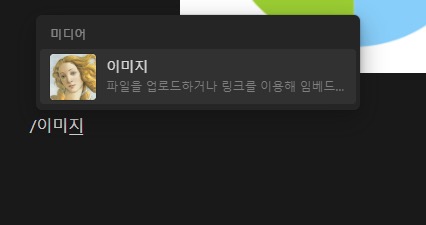
3. 클립보드 활용 붙여넣기
윈도우 기준 <윈도우 키 + Shift키 + “S” 키> 를 동시에 눌러 캡쳐 모드에 들어가 이미지를 클립하거나, 혹은 이미지 파일을 복사하여 (ctrl키 + “C”키) 붙여넣는다.
업로드된 이미지에 마우스를 위치하여 (오버) 메뉴 중 “이미지 자르기” 버튼을 클릭
그러면 아래와 같은 화면이 나오게 되며, 이미지를 자를 수 있다.
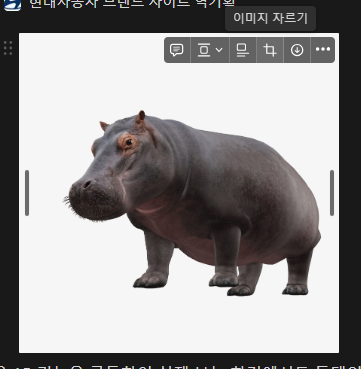
좌상단의 도형 모양을 클릭하면, 이미지 자르기 옵션이 나오게 되는데, 각 옵션의 생김새는 아래와 같다.
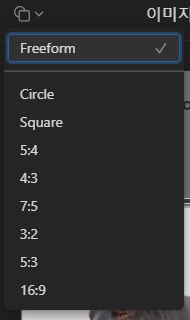
freeform

freeform은 위와 같이 트리밍 도구가 이미지에 오버레이되며, 토글을 조절하면서 이미지를 원하는 비율의 사각형 모양으로 잘라낼 수 있다.
Circle: 원형으로 자르기
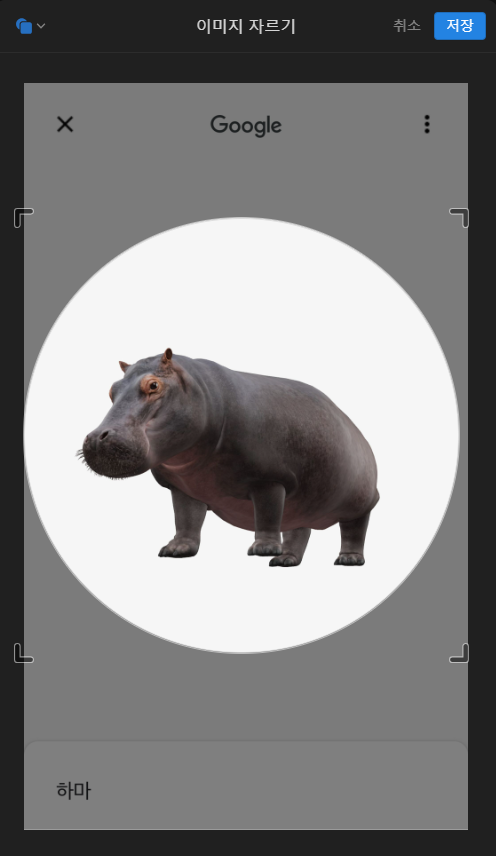
Circle은 이미지를 원형의 클리핑 마스크를 씌워 트리밍할 수 있다. 단 타원이 아닌, “원”으로만 잘라낼 수 있다.
Square: 정사각형 모양으로 자르기
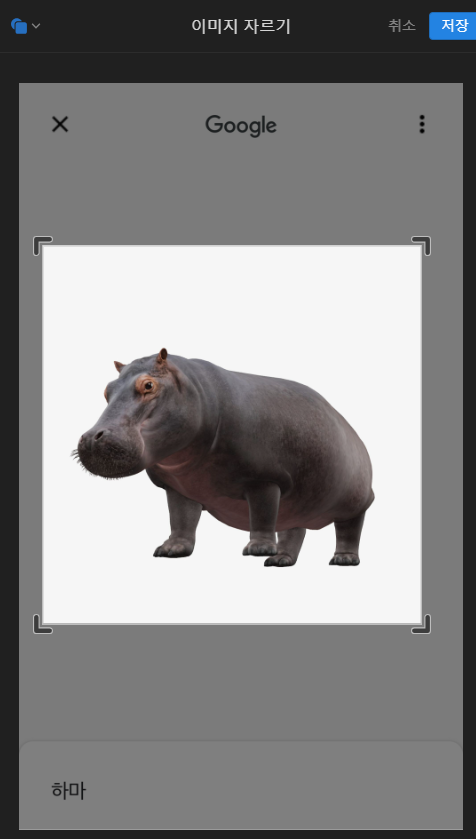
Square는 정사각형으로 이미지를 잘라낼 수 있다.
5:4: 해당 사이즈의 직사각형 모양으로 자르기
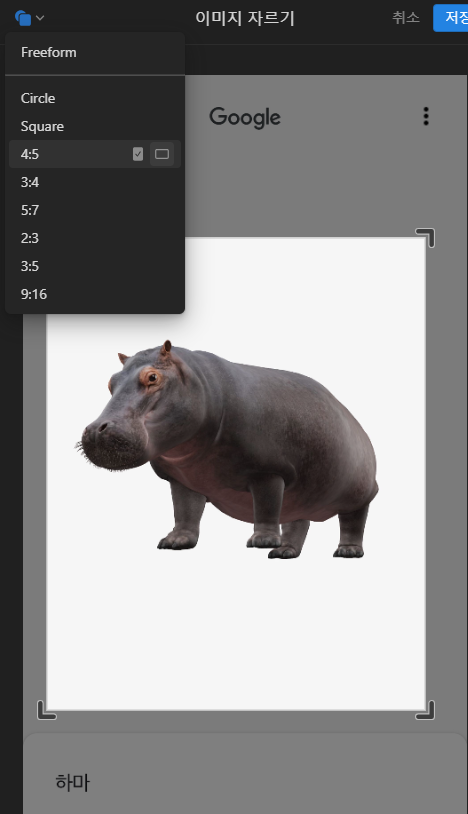
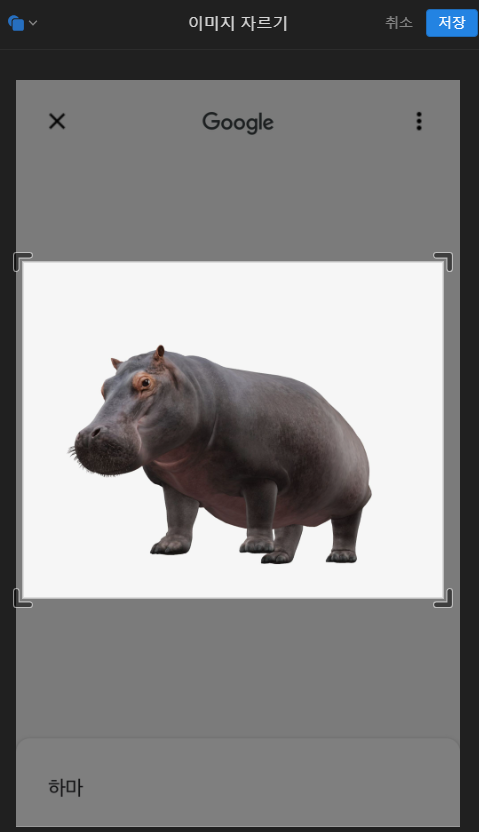
5:4 사이즈로 이미지를 잘라낼 수 있다.
가로형과 세로형을 선택 가능하다. (좌상단 해당 비율의 모양을 선택)
4:3: 해당 사이즈의 직사각형 모양으로 자르기
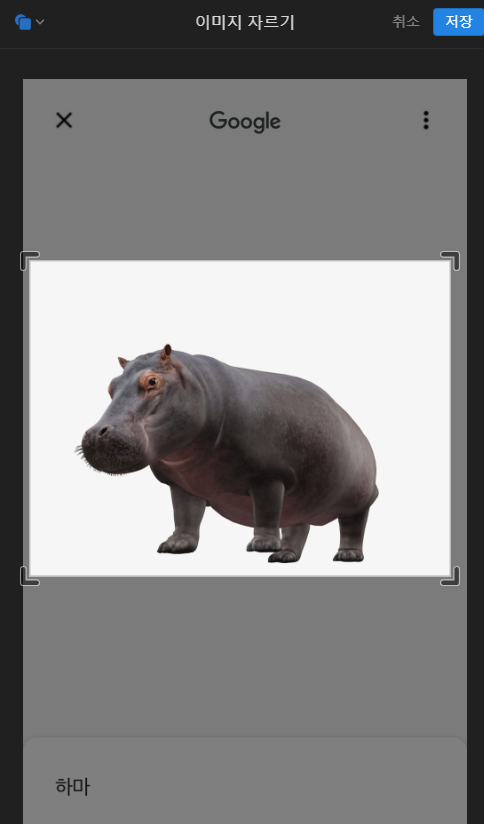
4:3 사이즈로 이미지를 잘라낼 수 있다.
가로형과 세로형을 선택 가능하다.
7:5: 해당 사이즈의 직사각형 모양으로 자르기
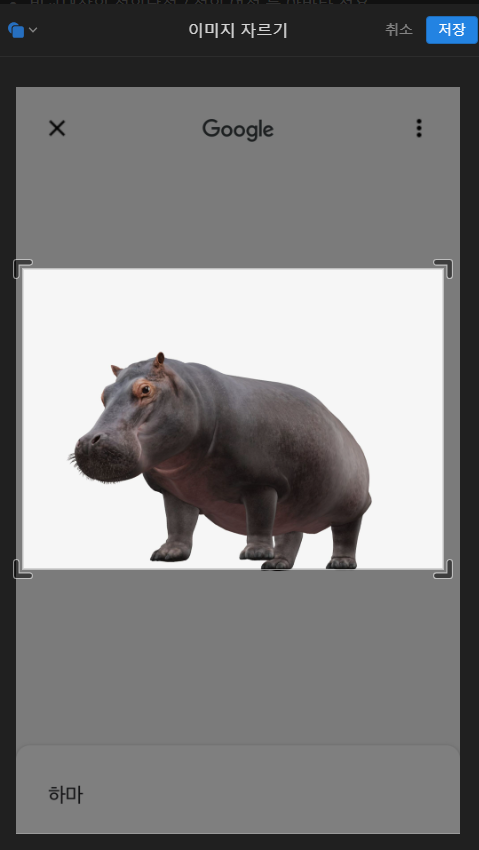
7:5 사이즈로 이미지를 잘라낼 수 있다.
가로형과 세로형을 선택 가능하다.
3:2: 해당 사이즈의 직사각형 모양으로 자르기
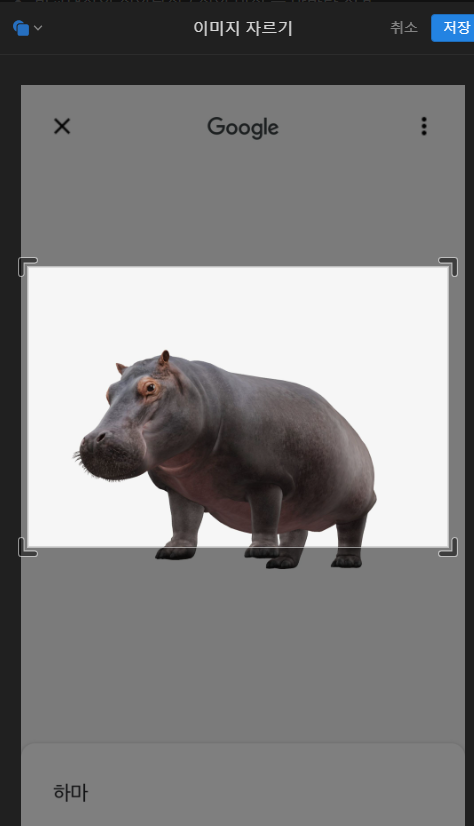
3:2 사이즈로 이미지를 잘라낼 수 있다.
가로형과 세로형을 선택 가능하다.
5:3: 해당 사이즈의 직사각형 모양으로 자르기
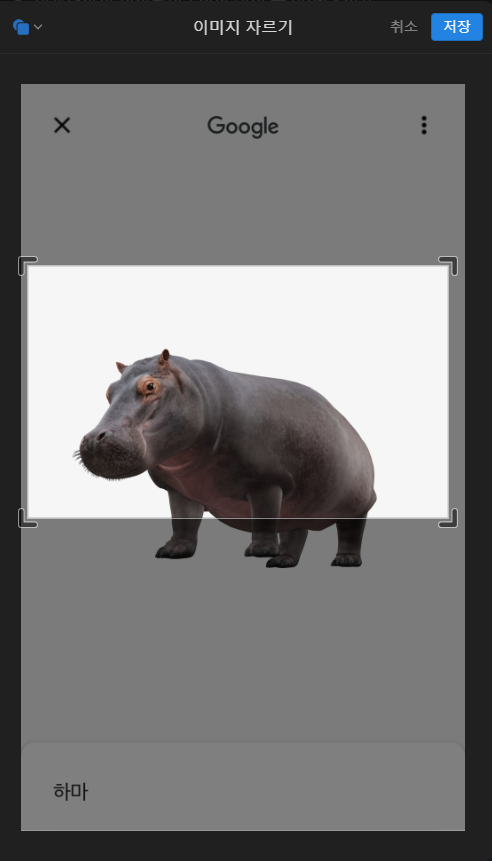
5:3 사이즈로 이미지를 잘라낼 수 있다.
가로형과 세로형을 선택 가능하다.
16:9: 해당 사이즈의 직사각형 모양으로 자르기
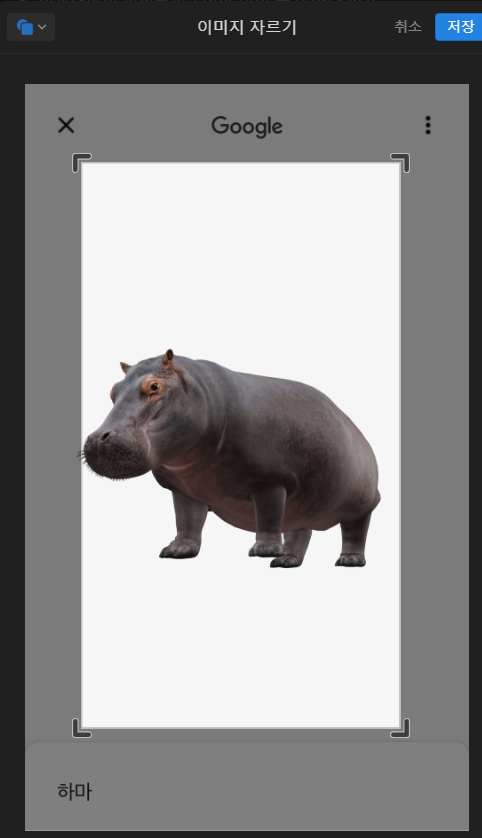
16:9 사이즈로 이미지를 잘라낼 수 있다.
가로형과 세로형을 선택 가능하다.
노션 이미지 자르고 저장하기
위의 옵션을 이용하여 이미지를 원하는 데로 잘라낸 후
우상단의 “저장” 버튼을 누르면 잘라낸 이미지를 저장할 수 있다.
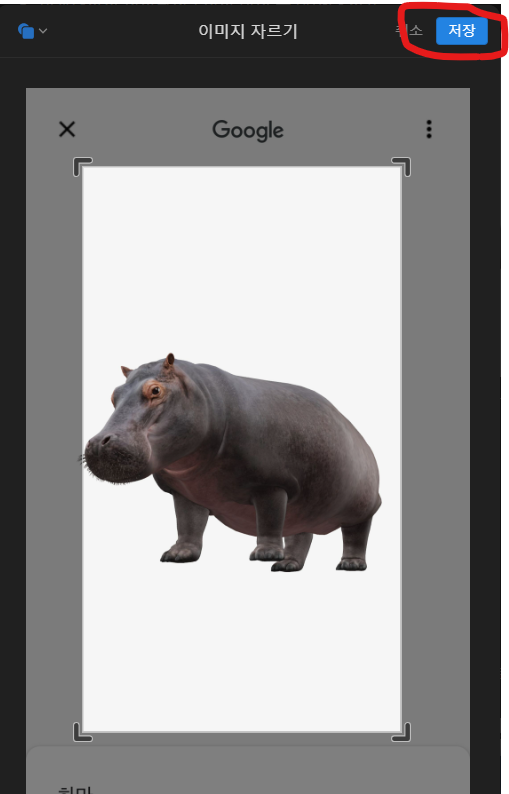
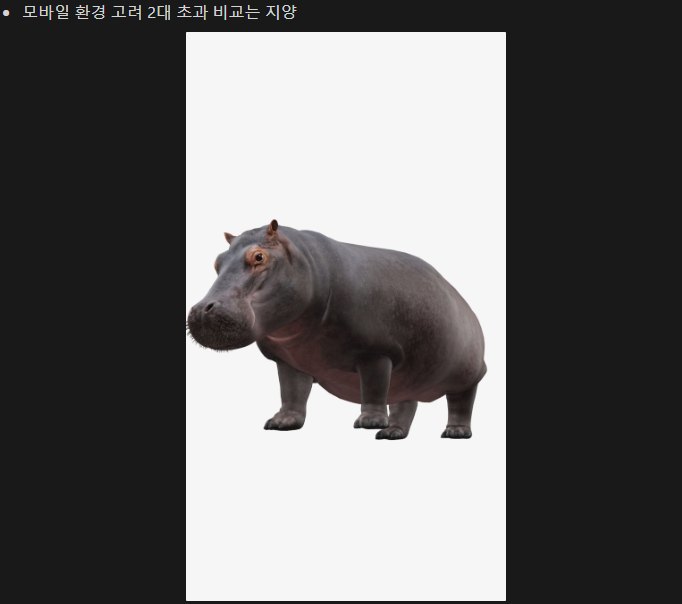
노션 이미지 자르기는 현재 (2024.04) PC 환경에서만 가능한 기능이므로, 혹시 노션에서 이미지를 잘라내고 싶다면 PC 버전으로 접속해야한다.